Ubuntu 18.04 시스템에서 호스트 이름을 변경하는 과정을 안내합니다.
호스트 이름은 Ubuntu 운영 체제가 설치되거나 가상 시스템을 회전하는 경우 시작할 때 인스턴스에 동적으로 할당될 때 설정됩니다.
이 가이드에 설명된 방법은 시스템을 다시 시작할 필요 없이 작동합니다.
이 튜토리얼은 Ubuntu 18.04에 대해 작성되었지만 Linux Mint 및 Firmary OS를 포함한 Ubuntu 16.04 및 Ubuntu 기반 배포에도 동일한 지침이 적용됩니다.
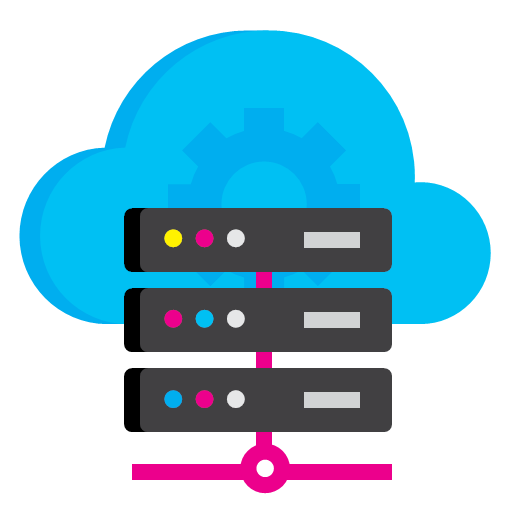
필수 구성 요소
이 튜토리얼을 계속하기 전에 sudo 권한을 가진 사용자로 로그인했는지 확인합니다.
호스트 이름은 네트워크에서 시스템을 식별하는 레이블입니다. 동일한 네트워크의 서로 다른 두 컴퓨터에서 동일한 호스트 이름을 사용하면 안 됩니다.
현재 호스트 이름 표시
현재 호스트 이름을 보려면 다음 명령을 입력합니다.
hostnamectl
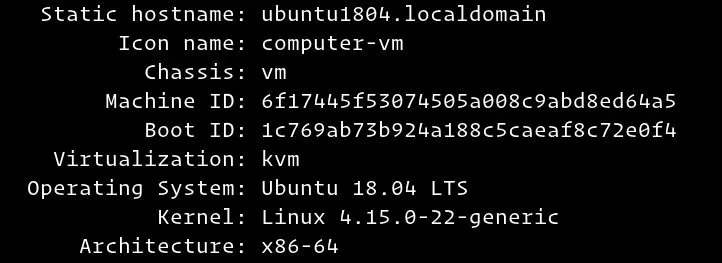
위의 이미지에서 볼 수 있듯이 현재 호스트 이름은 ubuntu1804.localdomain으로 설정됩니다.
호스트 이름 변경
다음 단계에서는 Ubuntu 18.04에서 호스트 이름을 변경하는 방법에 대해 설명합니다.
1. hostnamectl을 사용하여 호스트 이름을 변경합니다.
Ubuntu 18.04에서는 hostnamectl 명령을 사용하여 시스템 호스트 이름과 관련 설정을 변경할 수 있습니다.
예를 들어 시스템 정적 호스트 이름을 Linuxize로 변경하려면 다음 명령을 사용합니다.
sudo hostnamectl set-hostname linuxize
hostnamectl 명령은 출력을 생성하지 않습니다. 성공하면 0이 반환되고 그렇지 않으면 0이 아닌 고장 코드가 반환됩니다.
2. /etc/hosts 파일을 편집합니다.
/etc/hosts 파일을 열고 이전 호스트 이름을 새 호스트 이름으로 변경합니다.
# /etc/hosts
127.0.0.1 localhost
127.0.0.1 linuxize
# The following lines are desirable for IPv6 capable hosts
::1 localhost ip6-localhost ip6-loopback
ff02::1 ip6-allnodes
ff02::2 ip6-allrouters
3. cloud.cfg 파일을 편집합니다.
클라우드 시작 패키지가 설치된 경우 cloud.cfg 파일도 편집해야 합니다. 이 패키지는 일반적으로 AWS와 같은 클라우드 제공자가 제공하는 이미지에 기본적으로 설치되며 클라우드 인스턴스의 초기화를 처리하는 데 사용됩니다.
패키지가 설치되어 있는지 확인하려면 다음 ls 명령을 실행합니다.
ls -l /etc/cloud/cloud.cfg
다음 출력이 표시되면 패키지가 설치되지 않았으며 추가 작업이 필요하지 않음을 의미합니다.
ls: cannot access '/etc/cloud/cloud.cfg': No such file or directory
패키지가 설치된 경우 출력은 다음과 같습니다.
-rw-r--r-- 1 root root 3169 Apr 27 09:30 /etc/cloud/cloud.cfg
이 경우 /etc/cloud/cloud.cfg 파일을 열어야 합니다.
sudo vim /etc/cloud/cloud.cfg
reserve_hostname을 검색하고 값을 false에서 true로 변경합니다.
# /etc/cloud/cloud.cfg
# This will cause the set+update hostname module to not operate (if true)
preserve_hostname: true
파일을 저장하고 편집기를 닫습니다.
변경 사항 확인
호스트 이름이 성공적으로 변경되었는지 확인하려면 hostnamectl 명령을 다시 한 번 사용합니다.
hostnamectl
# Static hostname: linuxize
# Icon name: computer-vm
# Chassis: vm
# Machine ID: 6f17445f53074505a008c9abd8ed64a5
# Boot ID: 1c769ab73b924a188c5caeaf8c72e0f4
# Virtualization: kvm
# Operating System: Ubuntu 18.04 LTS
# Kernel: Linux 4.15.0-22-generic
# Architecture: x86-64
콘솔에 새 서버 이름이 인쇄되어 있어야 합니다.
결론
이번 포스팅에서는 컴퓨터를 다시 시작하지 않고 Ubuntu 서버 호스트 이름을 쉽게 변경하는 방법을 알아보았습니다.
'SW > 리눅스' 카테고리의 다른 글
| Ubuntu 18.04 : GitLab 설치, 구성하는 방법, 예제, 명령어 (0) | 2020.10.26 |
|---|---|
| Debian 9 : Tomcat 8.5 설치하는 방법, 예제, 구현 (0) | 2020.10.25 |
| Ubuntu 18.04 : UFW로 방화벽 설정하는 방법, 예제, 명령어 (1) | 2020.10.23 |
| CentOS 7 : Python 3 설치하는 방법, 예제, 명령어 (0) | 2020.10.22 |
| CentOS 7 : pip 설치하는 방법, 예제, 명령어 (0) | 2020.10.21 |