원격 시스템에서 장시간 실행되는 작업을 수행하다가 갑자기 연결이 끊기고 SSH 세션이 종료되고 작업이 손실되는 상황에 직면한 적이 있습니다. 모두에게 어느 순간 그런 일이 일어날 수 있습니다. 다행히 스크린이라는 유틸리티가 있어서 세션을 재개할 수 있습니다.
개요
화면 또는 GNU 화면은 터미널 멀티플렉서입니다. 즉, 화면 세션을 시작한 다음 해당 세션 내에서 원하는 수의 창(가상 터미널)을 열 수 있습니다. 화면에서 실행 중인 프로세스는 연결이 끊어져도 창이 표시되지 않을 때 계속 실행됩니다.
Linux GNU screen 설치
요즘 대부분의 Linux 디스트로는 스크린 패키지가 미리 설치되어 있습니다. 다음을 입력하여 시스템에 설치되어 있는지 확인할 수 있습니다.
screen --version
# Screen version 4.06.02 (GNU) 23-Oct-17
시스템에 스크린이 설치되어 있지 않으면 디스트로 패키지 관리자를 사용하여 쉽게 설치할 수 있습니다.
Ubuntu 및 Debian에 Linux Screen 설치
sudo apt update
sudo apt install screen
CentOS 및 Fedora에 Linux Screen 설치
sudo yum install screen
Linux Screen 시작
화면 세션을 시작하려면 콘솔에 화면을 입력하기만 하면 됩니다.
screen
그러면 화면 세션이 열리고 새 창이 생성되며 해당 창에서 셸이 시작됩니다.
이제 화면 세션을 열었으므로 다음을 입력하여 명령 목록을 얻을 수 있습니다.
Ctrl+a
명명된 세션을 시작
명명된 세션은 여러 화면 세션을 실행할 때 유용합니다. 명명된 세션을 만들려면 다음 인수를 사용하여 화면 명령을 실행합니다.
screen -S session_name
설명 세션 이름을 선택하는 것이 좋습니다.
Linux Screen Windows 작업
새 화면 세션을 시작하면 셸이 포함된 단일 창이 생성됩니다.
화면 세션 내에 여러 개의 창이 있을 수 있습니다.
셸 형식 Ctrl+a c로 새 창을 만들려면 0...9 범위에서 사용 가능한 첫 번째 번호가 할당됩니다.
다음은 Linux Screen Windows를 관리하는 가장 일반적인 명령어입니다.
- Ctrl+a c 셸이 있는 새 창을 만듭니다.
- Ctrl+a 모든 창을 나열합니다.
- Ctrl+a 0 창 0으로 전환합니다(숫자 기준).
- Ctrl+A 현재 창 이름을 변경합니다.
- Ctrl+a S 현재 영역을 두 영역으로 수평으로 분할합니다.
- Ctrl+a | 현재 영역을 세로로 두 영역으로 나눕니다.
- Ctrl+a 탭 입력 포커스를 다음 영역으로 전환합니다.
- Ctrl+a Ctrl+a 현재 영역과 이전 영역을 전환합니다.
- Ctrl+a Q 현재 영역을 제외한 모든 영역을 닫습니다.
- Ctrl+a X 현재 영역을 닫습니다.
Linux Screen Session에서 분리
다음을 입력하여 언제든지 화면 세션에서 분리할 수 있습니다.
Ctrl+a d
세션에서 분리된 후에도 화면 세션에서 실행 중인 프로그램이 계속 실행됩니다.
Linux Screen에 다시 연결
화면 세션을 다시 시작하려면 다음 명령을 사용합니다.
screen -r
컴퓨터에서 여러 개의 화면 세션이 실행 중인 경우, r 스위치 후에 화면 세션 ID를 추가해야 합니다.
세션 ID를 찾으려면 다음을 사용하여 현재 실행 중인 화면 세션을 나열합니다.
screen -ls
# There are screens on:
# 10835.pts-0.linuxize-desktop (Detached)
# 10366.pts-0.linuxize-desktop (Detached)
# 2 Sockets in /run/screens/S-linuxize.
화면 10835.pts-0을 복원하려면 다음 명령을 입력합니다.
screen -r 10835
Linux Screen 사용자 지정
화면이 시작되면 /etc/screenrc 및 파일이 있는 경우 ~/.screenrc에서 구성 매개 변수를 읽습니다. .screenrc 파일을 사용하여 기본 설정에 따라 기본 화면 설정을 수정할 수 있습니다.
다음은 사용자 정의 상태 줄과 몇 가지 추가 옵션이 포함된 샘플 ~/.screenrc 구성입니다.
#~/.screenrc
# Turn off the welcome message
startup_message off
# Disable visual bell
vbell off
# Set scrollback buffer to 10000
defscrollback 10000
# Customize the status line
hardstatus alwayslastline
hardstatus string '%{= kG}[ %{G}%H %{g}][%= %{= kw}%?%-Lw%?%{r}(%{W}%n*%f%t%?(%
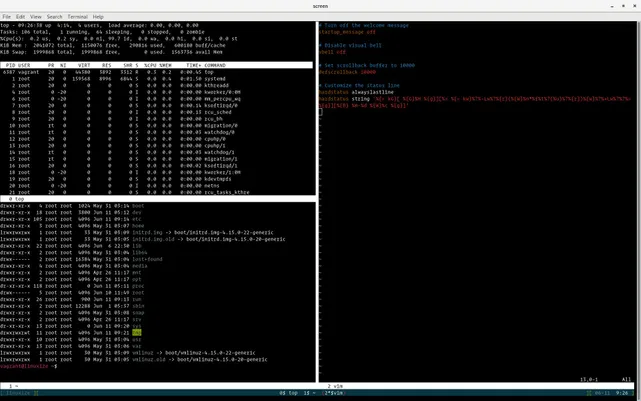
기본 Linux 화면 사용법
다음은 화면 시작을 위한 가장 기본적인 단계입니다.
01. 명령 프롬프트에서 화면을 입력합니다.
02. 원하는 프로그램을 실행합니다.
03. Ctrl-a + Ctrl-d 키 시퀀스를 사용하여 화면 세션에서 분리합니다.
04. screen -r을 입력하여 화면 세션에 다시 연결합니다.
결론
이 튜토리얼에서는 Gnu Screen 사용법을 배웠습니다. 이제 화면 유틸리티를 사용하여 단일 세션에서 여러 화면 창을 만들고 창 사이를 탐색하고 화면 세션을 분리 및 재개하고 .screenrc 파일을 사용하여 화면 터미널을 개인 설정할 수 있습니다.
'SW > 리눅스' 카테고리의 다른 글
| Linux : 암호 없이 SSH Login : 설정하는 방법, 예제, 명령어 (0) | 2020.10.30 |
|---|---|
| Linux : 커맨드창에서 파일 찾는 방법, 예제, 명령어 (0) | 2020.10.29 |
| Ubuntu 18.04 : GO 설치하는 방법, 예제, 구현 (0) | 2020.10.27 |
| Ubuntu 18.04 : GitLab 설치, 구성하는 방법, 예제, 명령어 (0) | 2020.10.26 |
| Debian 9 : Tomcat 8.5 설치하는 방법, 예제, 구현 (0) | 2020.10.25 |