이 튜토리얼에서는 CentOS 7에 VNC 서버를 설치하고 구성하는 단계를 안내합니다. 또한 SSH 터널을 통해 VNC 서버에 안전하게 연결하는 방법에 대해서도 설명합니다.
VNC(가상 네트워크 컴퓨팅)는 키보드와 마우스를 사용하여 다른 컴퓨터를 원격으로 제어할 수 있는 그래픽 데스크톱 공유 시스템입니다.
필수 조건
sudo 권한을 가진 사용자로 로그인했는지 확인하십시오. Linuxize라는 사용자로 로그인했다고 가정합니다.
Xfce 데스크톱 환경 설치
CentOS 서버 설치에는 데스크톱 환경이 설치되어 있지 않은 경우가 많으므로 먼저 경량 데스크톱 환경을 설치합니다.
Xfce를 설치할 예정입니다. 빠르고 안정적이며 시스템 리소스가 부족하여 원격 서버에서 사용하기에 이상적입니다.
Xfce 패키지는 EPEL 저장소에서 사용할 수 있습니다. 서버에서 리포지토리를 활성화하지 않은 경우 다음을 입력하여 활성화할 수 있습니다.
sudo yum install epel-release
리포지토리가 추가되면 Xfce를 CentOS에 설치합니다.
sudo yum groupinstall xfce
시스템에 따라 Xfce 패키지와 종속성을 다운로드하고 설치하는 데 다소 시간이 걸릴 수 있습니다.
VNC 서버 설치
Tiger VNC를 VNC 서버로 사용할 예정입니다. Tiger VNC는 적극적으로 관리되는 고성능 오픈 소스 VNC 서버입니다.
다음 명령을 입력하여 CentOS 서버에 Tiger VNC를 설치합니다.
sudo yum install tigervnc-server
이제 VNC 서버가 설치되었으므로 다음 단계에서는 초기 구성을 생성하고 암호를 설정하는 vncserver 명령을 실행합니다. 다음 명령을 실행할 때 sudo를 사용하지 마십시오.
vncserver
암호를 입력 및 확인하라는 메시지가 표시되고 암호를 보기 전용 암호로 설정할지 여부를 묻는 메시지가 표시됩니다. 보기 전용 암호를 설정하도록 선택하면 사용자가 마우스 및 키보드를 사용하여 VNC 인스턴스와 상호 작용할 수 없습니다.
You will require a password to access your desktops.
Password:
Verify:
Would you like to enter a view-only password (y/n)? n
/usr/bin/xauth: file /home/linuxize/.Xauthority does not exist
New 'server2.linuxize.com:1 (linuxize)' desktop at :1 on machine server2.linuxize.com
Starting applications specified in /etc/X11/Xvnc-session
Log file is /home/linuxize/.vnc/server2.linuxize.com:1.log
vncserver 명령이 처음 실행될 때 암호 파일이 생성되어 없는 경우 생성되는 ~/.vnc 디렉터리에 저장됩니다.
위 출력에서 호스트 이름 뒤에 나오는 :1을 기록해 두십시오. vnc 서버가 실행 중인 표시 포트 번호를 나타냅니다. 이 경우 서버는 TCP 포트 5901(5900+1)에서 실행 중입니다. vnc 서버를 사용하여 두 번째 인스턴스를 생성하면 다음 사용 가능한 포트(예:2)에서 실행됩니다. 즉, 서버가 포트 5902(5900+2)에서 실행 중임을 의미합니다.
VNC 서버 작업 시:X는 5900+X를 나타내는 디스플레이 포트입니다.
다음 단계를 계속하기 전에 먼저 -kill 옵션과 함께 vncserver 명령을 사용하고 서버 번호를 인수로 사용하여 VNC 인스턴스를 중지합니다. 이 경우 서버는 포트 5901(:1)에서 실행 중이므로 다음 작업을 통해 중지합니다.
vncserver -kill :1
# Killing Xvnc process ID 2432
VNC 서버 구성
이제 Xfce와 Tiger VNC가 모두 서버에 설치되었으므로 다음 단계는 Xfce를 사용하도록 Tiger VNC를 구성하는 것입니다. 이렇게 하려면 다음 파일을 여십시오.
nano ~/.vnc/xstartup
그리고 마지막 줄을 /etc/X11/xinit/xinitrc에서 exec startexce4로 변경합니다.
# ~/.vnc/xstartup
#!/bin/sh
unset SESSION_MANAGER
unset DBUS_SESSION_BUS_ADDRESS
exec startxfce4
파일을 저장한 후 닫습니다. 위의 스크립트는 Tiger VNC 서버를 시작하거나 재시작할 때마다 자동으로 실행됩니다.
VNC 서버에 추가 옵션을 전달해야 하는 경우 ~/.vnc/config 파일을 열고 행당 하나의 옵션을 추가합니다. 가장 일반적인 옵션이 파일에 나열됩니다. 설명을 생략하고 원하는 대로 수정합니다.
다음은 예입니다.
# ~/.vnc/config
# securitytypes=vncauth,tlsvnc
# desktop=sandbox
geometry=1920x1080
# localhost
# alwaysshared
dpi=96
Systemd 단위 파일 생성
필요에 따라 다른 systemd 서비스와 마찬가지로 VNC 서비스를 쉽게 시작, 중지 및 재시작할 수 있는 systemd 단위 파일을 생성합니다.
cp 명령을 사용하여 vncserver unit 파일을 복사합니다.
sudo cp /usr/lib/systemd/system/vncserver@.service /etc/systemd/system/vncserver@:1.service
텍스트 편집기로 파일을 열고 노란색으로 강조 표시된 줄을 편집한 다음 "linuxize"를 실제 사용자 이름으로 바꿉니다.
# /etc/systemd/system/vncserver@:1.service
[Unit]
Description=Remote desktop service (VNC)
After=syslog.target network.target
[Service]
Type=forking
User=linuxize
Group=linuxize
# Clean any existing files in /tmp/.X11-unix environment
ExecStartPre=/bin/sh -c '/usr/bin/vncserver -kill %i > /dev/null 2>&1 || :'
ExecStart=/usr/bin/vncserver %I
PIDFile=/home/linuxize/.vnc/%H%i.pid
ExecStop=/bin/sh -c '/usr/bin/vncserver -kill %i > /dev/null 2>&1 || :'
[Install]
WantedBy=multi-user.target
파일을 저장한 후 닫습니다. 시스템d에 다음과 같이 새 장치 파일을 생성했음을 알립니다.
sudo systemctl daemon-reload
다음 단계는 다음 명령으로 장치 파일을 활성화하는 것입니다.
sudo systemctl enable vncserver@:1.service
@ 기호 뒤의 숫자 1은 VNC 서비스가 실행될 디스플레이 포트를 정의합니다. 이 예에서는 이 값이 기본 1이며, 이전 섹션에서 설명한 대로 VNC 서버가 포트 5901을 수신합니다.
sudo systemctl start vncserver@:1.service
다음을 실행하여 VNC 서비스를 시작합니다.
sudo systemctl status vncserver@:1.service
# ● vncserver@:1.service - Remote desktop service (VNC)
# Loaded: loaded (/etc/systemd/system/vncserver@:1.service; enabled; vendor preset: disabled)
# Active: active (running) since Mon 2020-04-06 19:27:47 UTC; 16s ago
# Process: 909 ExecStart=/usr/bin/vncserver %I (code=exited, status=0/SUCCESS)
# Process: 891 ExecStartPre=/bin/sh -c /usr/bin/vncserver -kill %i > /dev/null 2>&1 || : (code=exited, status=0/SUCCESS)
# Main PID: 923 (Xvnc)
# ...
VNC 서버에 연결
VNC는 암호화된 프로토콜이 아니며 패킷 스니핑의 대상이 될 수 있습니다. 권장되는 방법은 포트 5901의 로컬 시스템에서 동일한 포트의 서버로 트래픽을 안전하게 전달하는 SSH 터널을 만드는 것입니다.
Linux 및 MacOS에서 SSH 터널링을 설정
시스템에서 리눅스, macOS 또는 기타 유닉스 기반 운영 체제를 실행하는 경우 다음 ssh 명령을 사용하여 손쉽게 터널을 생성할 수 있습니다.
ssh -L 5901:127.0.0.1:5901 -N -f -l username server_ip_address
사용자 암호를 입력하라는 메시지가 표시됩니다.
사용자 이름과 server_ip_address를 서버의 IP 주소와 사용자 이름으로 바꾸는 것을 잊지 마십시오.
윈도우즈에서 SSH 터널링 설정
윈도우즈를 실행하는 경우 PuTTY SSH 클라이언트를 사용하여 SSH 터널링을 설정할 수 있습니다.
Putty를 열고 Host name 또는 IP address 필드에 서버 IP Address를 입력합니다.

연결 메뉴에서 SSH를 확장하고 터널을 선택합니다. 소스 포트 필드에 VNC 서버 포트(5901)를 입력하고 Destination 필드에 server_ip_address:5901을 입력하고 아래 이미지에 표시된 대로 Add 버튼을 클릭합니다.

세션 페이지로 돌아가 설정을 저장하여 매번 입력할 필요가 없습니다.
원격 서버에 로그인하려면 저장된 세션을 선택하고 Open(열기) 버튼을 클릭합니다.
Vncviewer 사용하여 연결
이제 SSH 터널링을 설정했으므로 Vnc 뷰어를 열고 로컬 호스트:5901에서 VNC 서버에 연결할 때입니다.
Tiger VNC, Tight VNC, RealVNC, UltraVNC, Vinagre 및 VNC 뷰어 for Google Chrome과 같은 VNC 뷰어를 사용할 수 있습니다.
이 예에서는 Tiger VNC를 사용합니다. VNC 뷰어를 열고 localhost:5901을 입력한 다음 Connect(연결) 버튼을 클릭합니다.
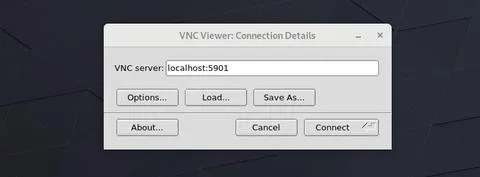
메시지가 표시되면 암호를 입력하면 기본 Xfce 데스크톱이 표시됩니다. 다음과 같은 형태가 되어야 합니다.

이제 키보드와 마우스를 사용하여 로컬 컴퓨터에서 원격 XFCE 데스크톱과 상호 작용할 수 있습니다.
'SW > 리눅스' 카테고리의 다른 글
| Ubuntu 18.04 : Python 가상 환경 생성하는 방법, 예제, 명령어 (0) | 2021.01.15 |
|---|---|
| Debian 9 : Asterisk 설치하는 방법, 예제, 명령어 (1) | 2021.01.14 |
| Linux : Tmux 설치, 사용하는 방법, 예제, 명령어 (0) | 2021.01.12 |
| Ubuntu 18.04 : Visual Studio Code 설치하는 방법, 예제, 명령어 (0) | 2021.01.11 |
| CentOS 7 : R 설치하는 방법, 예제, 명령어 (0) | 2021.01.10 |