VMware는 성숙하고 안정적인 가상화 솔루션으로, 단일 머신에서 여러 개의 격리된 운영 체제를 실행할 수 있습니다.
VMware Workstation Player를 사용하면 직접 가상 머신을 생성 및 실행하고 VMware의 Solution Exchange에서 사용할 수 있는 많은 소프트웨어 공급업체의 가상 어플라이언스로 배포된 소프트웨어를 평가할 수 있습니다.
VMware Workstation Player는 오픈 소스가 아니며 개인적인 비상업적 용도로만 무료입니다. 오픈 소스 가상화 플랫폼을 찾고 있는 경우 Oracle의 VirtualBox를 사용해 봐야 합니다.
이 튜토리얼에서는 Ubuntu 18.04에 VMware Workstation Player를 설치하는 방법에 대해 설명합니다. Ubuntu 16.04 및 Debian, Linux Mint 및 Elementary OS를 포함한 기타 모든 데비안 기반 배포에도 동일한 지침이 적용됩니다.
필수 조건
이 튜토리얼을 계속하기 전에 sudo 권한을 가진 사용자로 로그인했는지 확인하십시오.
VMware Workstation Player를 올바르게 설치하고 작동하려면 시스템이 다음 요구 사항을 충족해야 합니다.
- 1.3GHz 이상의 64비트 CPU를 지원합니다.
- 최소 2GB RAM 메모리 / 4GB RAM 이상 권장됩니다.
Ubuntu에 VMware Workstation Player 설치
다음 단계를 수행하여 Ubuntu 18.04에 VMware Workstation Player를 설치합니다.
1. 필수 패키지 설치
Ctrl+Alt+T를 사용하여 터미널을 엽니다. 바로 가기 키 또는 터미널 아이콘을 클릭하여 다음을 입력하여 빌드 종속성을 설치합니다.
sudo apt update
sudo apt install build-essential linux-headers-generic
2. VMware Workstation Player 다운로드
최신 버전의 VMware Workstation Player를 다운로드하려면 VMware 다운로드 페이지를 방문하여 웹 브라우저로 설치 번들을 다운로드하거나 다음 wget 명령을 사용할 수 있습니다.
wget --user-agent="Mozilla/5.0 (X11; Linux x86_64; rv:60.0) Gecko/20100101 Firefox/60.0" https://www.vmware.com/go/getplayer-linux
다운로드가 완료되면 다음 chmod 명령을 사용하여 설치 파일을 실행할 수 있습니다.
chmod +x getplayer-linux
이 기사를 작성할 당시 최신 버전의 VMware Workstation Player는 버전 15.0.0입니다.
3. VMware Workstation Player 설치
설치는 매우 간단합니다. 화면에 나타나는 지침을 따르십시오.
다음을 입력하여 설치 마법사를 시작합니다.
sudo ./getplayer-linux
다음과 유사한 화면이 표시됩니다. 사용권 계약 조건에 동의하고 Next(다음) 버튼을 클릭합니다.
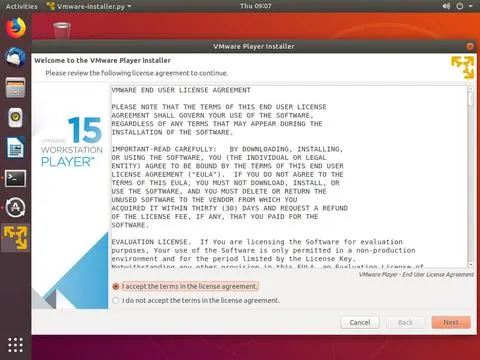
다음에는 시작할 때 제품 업데이트를 확인할지 묻는 메시지가 표시됩니다. 원하는 항목을 선택하고 Next(다음) 버튼을 클릭합니다.

VMware의 CEIP(Customer Experience Improvement Program)는 익명의 시스템 데이터와 사용 정보를 VMware에 전송하여 VMware가 제품과 서비스를 개선하는 데 도움이 됩니다. 프로그램에 참여하지 않으려면 No(아니오)를 선택하고 Next(다음) 버튼을 클릭합니다.
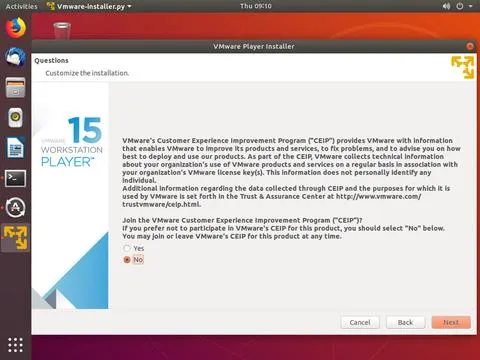
다음 단계에서는 라이센스 키를 입력하라는 메시지가 표시됩니다. VMware Workstation Player는 개인용 비상업용 무료입니다. 라이센스 키를 구입하면 Pro 기능을 상업적으로 사용할 수 있습니다.
라이센스 키가 없는 경우 필드를 비워두고 Next(다음) 버튼을 클릭합니다.
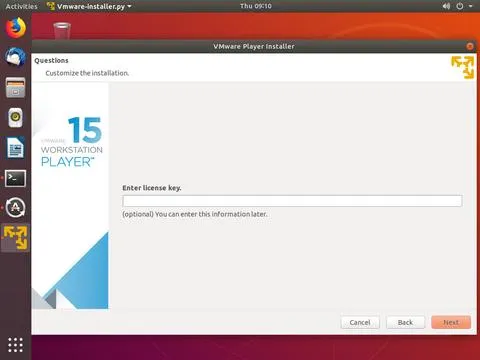
그런 다음 VMware Workstation Player를 설치할 준비가 되었음을 알리는 다음 페이지가 나타납니다. Install 버튼을 클릭합니다.

설치에는 몇 분 정도 걸릴 수 있습니다. 설치하는 동안 진행 상태에 대한 정보가 표시됩니다. 완료되면 다음 화면이 나타나 Mware Workstation Player가 성공적으로 설치되었음을 알립니다.
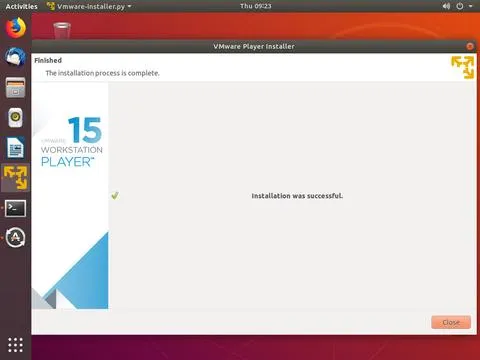
4. VMware Workstation Player 시작
이제 Ubuntu 시스템에 VMware Workstation Player가 설치되었으므로 VMware Player 아이콘(활동 - > VMware Workstation Player)을 클릭하여 시작할 수 있습니다.
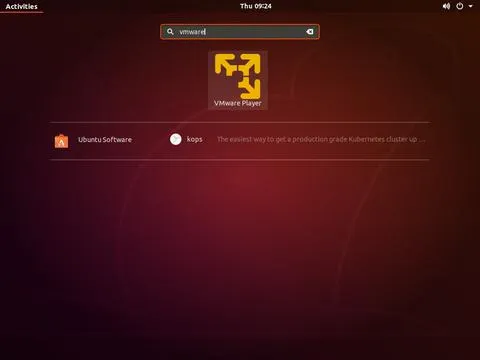
VMware Player를 처음 시작하면 VMware Workstation Player를 개인적 비상업적 용도로 무료로 사용할지 아니면 라이센스를 입력할지를 묻는 다음과 같은 창이 나타납니다.
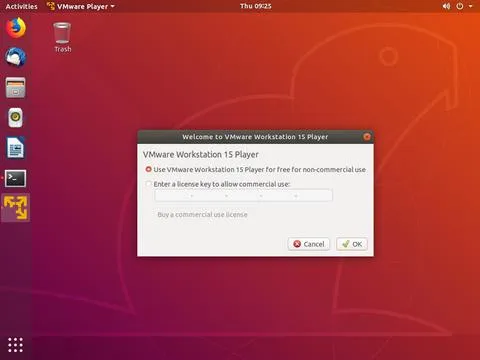
선택 버튼을 클릭하면 VMware Player 애플리케이션이 시작됩니다.

VMware 제거
VMware Player를 제거하려면 다음 명령을 사용하십시오.
sudo /usr/bin/vmware-installer -u vmware-player
구성 파일을 유지할지 묻는 메시지가 나타납니다.
# All configuration information is about to be removed. Do you wish to
# keep your configuration files? You can also input 'quit' or 'q' to
# cancel uninstallation. [yes]:
"예" 또는 "아니오"를 입력하면 시스템에서 VMware Player가 제거됩니다.
# Uninstalling VMware Installer 3.0.0
# Deconfiguring...
# [######################################################################] 100%
# Uninstallation was successful.
'SW > 리눅스' 카테고리의 다른 글
| CentOS 7 : Docker Compose 설치, 사용하는 방법, 예제, 명령어 (0) | 2021.02.08 |
|---|---|
| Linux : Dig 명령어 사용하는 방법, 예제, 명령어 (DNS Lookup) (0) | 2021.02.07 |
| Linux : Cat Command 사용하는 방법, 예제, 명령어 (0) | 2021.02.05 |
| Ubuntu 18.04 : Odoo 12 배포하는 방법, 예제, 명령어 (0) | 2021.02.04 |
| Debian 9 : Jenkins 설치하는 방법, 예제, 명령어 (0) | 2021.02.03 |