Samba는 최종 사용자가 파일, 프린터 및 기타 공유 리소스에 액세스할 수 있도록 SMB/CIFS 네트워크 파일 공유 프로토콜의 무료 및 오픈 소스 재 구현입니다.
이 튜토리얼에서는 Ubuntu 18.04에 Samba를 설치하고 네트워크를 통해 여러 운영 체제에서 파일 공유를 제공하도록 독립 실행형 서버로 구성하는 방법을 설명합니다.
다음 Samba 공유 및 사용자를 생성하겠습니다.
Users:
sadmin - 모든 공유에 대한 읽기 및 쓰기 액세스 권한을 가진 관리 사용자입니다.
Josh - 전용 파일 공유를 사용하는 일반 사용자입니다.
Shares:
사용자 - 모든 사용자의 읽기/쓰기 권한으로 이 공유에 액세스할 수 있습니다.
조쉬 - 이 공유는 조쉬 및 새드민 사용자만 읽기/쓰기 권한을 가지고 액세스할 수 있습니다.
네트워크의 모든 장치에서 파일 공유에 액세스할 수 있습니다. 이 튜토리얼의 뒷부분에는 Linux, Windows 및 MacOS 클라이언트에서 Samba 서버에 연결하는 방법에 대한 자세한 설명도 제공합니다.
전제조건
계속하기 전에 Ubuntu 18.04 시스템에 sudo 권한을 가진 사용자로 로그인했는지 확인하십시오.
Ubuntu에 Samba를 설치
Samba는 공식 Ubuntu 저장소에서 사용할 수 있습니다. Ubuntu 시스템에 설치하려면 아래 단계를 따르십시오.
먼저 적절한 패키지 인덱스를 업데이트하십시오.
sudo apt update
다음 명령을 사용하여 Samba 패키지를 설치합니다.
sudo apt install samba
설치가 완료되면 Samba 서비스가 자동으로 시작됩니다. Samba 서버가 실행 중인지 확인하려면 다음을 입력합니다.
sudo systemctl status smbd
Samba 서비스가 활성화되어 실행 중임을 나타내는 출력은 아래와 같아야 합니다.
# ● smbd.service - Samba SMB Daemon
# Loaded: loaded (/lib/systemd/system/smbd.service; enabled; vendor preset: enabled)
# Active: active (running) since Wed 2019-11-27 09:25:38 UTC; 2min 12s ago
# Docs: man:smbd(8)
# man:samba(7)
# man:smb.conf(5)
# Main PID: 15142 (smbd)
# Status: "smbd: ready to serve connections..."
# Tasks: 4 (limit: 1152)
# CGroup: /system.slice/smbd.service
# ...
이 때 Samba가 설치되었으며 구성할 준비가 되었습니다.
방화벽을 구성
Ubuntu 시스템에서 방화벽이 실행 중인 경우 포트 137 및 138에서 수신 UDP 연결을 허용하고 포트 139 및 445에서 TCP 연결을 허용해야 합니다.
UFW를 사용하여 방화벽을 관리하는 경우 'Samba' 프로파일을 사용하여 포트를 열 수 있습니다.
sudo ufw allow 'Samba'
글로벌 삼바 옵션을 구성
Samba 구성 파일을 변경하기 전에 나중에 참조할 수 있도록 백업을 만드십시오.
sudo cp /etc/samba/smb.conf{,.backup}
Samba 패키지와 함께 제공되는 기본 구성 파일은 독립 실행형 Samba 서버에 대해 구성됩니다. 파일을 열고 서버 역할이 독립 실행형 서버로 설정되었는지 확인합니다.
# /etc/samba/smb.conf
...
# Most people will want "standalone sever" or "member server".
# Running as "active directory domain controller" will require first
# running "samba-tool domain provision" to wipe databases and create a
# new domain.
server role = standalone server
...
기본적으로 Samba는 모든 인터페이스에서 수신 대기합니다. 내부 네트워크에서만 Samba 서버에 대한 액세스를 제한하려면 다음 두 줄을 지정하고 바인딩할 인터페이스를 지정하십시오.
# /etc/samba/smb.conf
...
# The specific set of interfaces / networks to bind to
# This can be either the interface name or an IP address/netmask;
# interface names are normally preferred
interfaces = 127.0.0.0/8 eth0
# Only bind to the named interfaces and/or networks; you must use the
# 'interfaces' option above to use this.
# It is recommended that you enable this feature if your Samba machine is
# not protected by a firewall or is a firewall itself. However, this
# option cannot handle dynamic or non-broadcast interfaces correctly.
bind interfaces only = yes
...
완료되면 테스트 팜 유틸리티를 실행하여 Samba 구성 파일에서 오류를 확인합니다. 구문 오류가 없으면 Loaded services file OK(로드된 서비스 파일 확인)가 표시됩니다.
마지막으로 다음을 사용하여 Samba 서비스를 다시 시작합니다.
sudo systemctl restart smbd
sudo systemctl restart nmbd
Samba 사용자 및 디렉토리 구조 생성
표준 홈 디렉토리(/home/user)를 사용하는 대신 보다 쉽게 유지관리할 수 있도록 모든 Samba 디렉토리와 데이터는 /samba 디렉토리에 위치합니다.
/samba 디렉토리 유형을 생성하려면 다음과 같이 하십시오.
sudo mkdir /samba
그룹 소유권을 Sambash 공유로 설정합니다. 이 그룹은 Samba 설치 중에 생성되며, 나중에 모든 Samba 사용자를 이 그룹에 추가합니다.
sudo chgrp sambashare /samba
Samba는 Linux 사용자 및 그룹 권한 시스템을 사용하지만 표준 Linux 인증과는 별개로 자체 인증 메커니즘이 있습니다. 표준 Linux 사용자 추가 도구를 사용하여 사용자를 생성한 다음 smbpasswd 유틸리티를 사용하여 사용자 암호를 설정합니다.
소개에서 언급했듯이, 우리는 삼바 서버의 모든 공유에 대한 읽기/쓰기 권한을 가진 하나의 관리 계정과 개인 파일 공유에 대한 액세스 권한을 가지는 일반 사용자를 만들 것입니다.
Samba 사용자 생성
josh라는 새 사용자를 생성하려면 다음 명령을 사용합니다.
sudo useradd -M -d /samba/josh -s /usr/sbin/nologin -G sambashare josh
사용자 추가 옵션은 다음과 같은 의미를 갖습니다.
-M - 사용자의 홈 디렉토리를 작성하지 않습니다. 이 디렉터리를 수동으로 생성합니다.
-d/https/htp - 사용자의 홈 디렉토리를 /htp/htp로 설정합니다.
-s /usr/sbin/nologin - 이 사용자에 대한 셸 액세스를 해제합니다.
-G sambashare - 사용자를 sambashare 그룹에 추가합니다.
사용자의 홈 디렉토리를 생성하고 디렉토리 소유권을 user josh 및 group sambashare로 설정합니다.
sudo mkdir /samba/josh
sudo chown josh:sambashare /samba/josh
다음 명령은 setgid 비트를 /samba/josh 디렉토리에 추가하여 이 디렉토리에서 새로 생성된 파일이 상위 디렉토리의 그룹을 상속합니다. 이렇게 하면 어떤 사용자가 새 파일을 만들든 파일에 Sambash 공유의 그룹 소유자가 있게 됩니다. 예를 들어 디렉토리의 권한을 2770으로 설정하지 않은 경우 sadmin 사용자가 새 파일을 생성하면 user josh가 이 파일에 대해 읽기/쓰기할 수 없습니다.
sudo chmod 2770 /samba/josh
사용자 암호를 설정하여 Josh 사용자 계정을 Samba 데이터베이스에 추가합니다.
sudo smbpasswd -a josh
# New SMB password:
# Retype new SMB password:
# Added user josh.
Samba 계정 실행을 사용하도록 암호가 설정되면 다음을 수행합니다.
sudo smbpasswd -e josh
# Enabled user josh.
다른 사용자를 만들려면 사용자 조쉬를 만들 때와 동일한 프로세스를 반복합니다.
다음은 사용자 및 그룹 새드민을 만들어 보겠습니다. 이 그룹의 모든 구성원은 관리 권한을 가집니다. 나중에 다른 사용자에게 관리 권한을 부여하려면 해당 사용자를 새드마이너 그룹에 추가하기만 하면 됩니다.
다음을 입력하여 관리 사용자를 생성합니다.
sudo useradd -M -d /samba/users -s /usr/sbin/nologin -G sambashare sadmin
위의 명령은 그룹 sadmin을 생성하고 사용자를 sadmin 및 sambashare 그룹 모두에 추가합니다.
암호를 설정하고 사용자를 활성화합니다.
sudo smbpasswd -a sadmin
sudo smbpasswd -e sadmin
그런 다음 사용자 공유 디렉토리를 생성합니다.
sudo mkdir /samba/users
디렉토리 소유권을 사용자 sadmin 및 그룹 sambashare로 설정합니다.
sudo chown sadmin:sambashare /samba/users
인증된 모든 사용자가 이 디렉토리에 액세스할 수 있습니다. 다음 chmod 명령은 /samba/users 디렉토리에 있는 sambashare 그룹의 구성원에 쓰기/읽기 권한을 제공합니다.
sudo chown sadmin:sambashare /samba/users
Samba 공유를 구성
Samba 구성 파일을 열고 섹션을 추가합니다.
# /etc/samba/smb.conf
[users]
path = /samba/users
browseable = yes
read only = no
force create mode = 0660
force directory mode = 2770
valid users = @sambashare @sadmin
[josh]
path = /samba/josh
browseable = no
read only = no
force create mode = 0660
force directory mode = 2770
valid users = josh @sadmin
옵션은 다음과 같은 의미를 갖습니다.
[users] 및 [josh] - 로그인할 때 사용할 공유의 이름입니다.
path- 공유에 대한 경로입니다.
browseable - 사용 가능한 공유 목록에 공유를 나열할지 여부를 지정합니다. 다른 사용자로 설정하지 않으면 공유를 볼 수 없습니다.
read only - 유효한 사용자 목록에 지정된 사용자가 이 공유에 쓸 수 있는지 여부를 나타냅니다.
force create mode - 이 공유에서 새로 만든 파일에 대한 권한을 설정합니다.
force directory mode - 이 공유에서 새로 만든 디렉토리에 대한 권한을 설정합니다.
valid users: 공유에 액세스할 수 있는 사용자 및 그룹의 목록입니다. 그룹에는 @ 기호가 접두사로 붙어 있습니다.
사용 가능한 옵션에 대한 자세한 내용은 Samba 구성 파일 설명서 페이지를 참조하십시오.
작업이 완료되면 다음을 사용하여 Samba 서비스를 다시 시작합니다.
sudo systemctl restart smbd
sudo systemctl restart nmbd
다음 섹션에서는 Linux, macOS 및 Windows 클라이언트에서 Samba 공유에 연결하는 방법에 대해 설명합니다.
Linux에서 Samba Share에 연결
Linux 사용자는 파일 관리자를 사용하거나 Samba 공유를 마운트하여 명령줄에서 Samba 공유에 액세스할 수 있습니다.
smbcclient를 사용
smbcclient는 명령줄에서 Samba에 액세스할 수 있는 도구입니다. smbcclient 패키지는 대부분의 Linux 디스트로스에 미리 설치되어 있지 않으므로 배포 패키지 관리자와 함께 설치해야 합니다.
Ubuntu 및 Debian에 smbcclient를 설치하려면 다음을 수행합니다.
sudo apt install smbclient
CentOS 및 Fedora에 smbcclient를 설치하려면 다음을 실행합니다.
sudo yum install samba-client
Samba 공유에 액세스하는 구문은 다음과 같습니다.
mbclient //samba_hostname_or_server_ip/share_name -U username
예를 들어 IP 주소가 192.168.121.118인 Samba 서버의 josh라는 공유에 사용자 josh로 연결하려면 다음을 실행합니다.
smbclient //192.168.121.118/josh -U josh
사용자 암호를 입력하라는 메시지가 표시됩니다.
암호를 입력하면 Samba 명령줄 인터페이스에 기록됩니다.
Enter WORKGROUP\josh's password:
# Try "help" to get a list of possible commands.
# smb: \>
Samba 공유를 마운트
먼저 Linux에 Samba 공유를 마운트하려면 cifs-utils 패키지를 설치해야 합니다.
Ubuntu 및 Debian 실행 시:
sudo apt install cifs-utils
CentOS 및 Fedora에서 다음을 실행합니다.
sudo yum install cifs-utils
그런 다음 마운트 지점을 생성합니다.
sudo mkdir /mnt/smbmount
다음 명령을 사용하여 공유를 마운트합니다.
sudo mount -t cifs -o username=username //samba_hostname_or_server_ip/sharename /mnt/smbmount
예를 들어 IP 주소가 192.168.121.118인 Samba 서버에 josh라는 공유를 /mnt/smb 마운트 지점에 마운트하려면 다음을 실행합니다.
sudo mount -t cifs -o username=josh //192.168.121.118/josh /mnt/smbmount
# Password for josh@//192.168.121.118/josh: ********
GUI를 사용
파일: Gnome의 기본 파일 관리자에는 Samba 공유에 액세스할 수 있는 기본 옵션이 있습니다.
파일을 열고 사이드바에서 "기타 위치"를 클릭합니다.
"서버에 연결"에서 samba 공유의 주소를 smb://samba_hostname_or_server_ip/sharename 형식으로 입력합니다.
연결을 클릭하면 다음 화면이 나타납니다.

"등록된 사용자"를 선택하고 Samba 사용자 이름 및 암호를 입력한 후 "연결"을 클릭합니다.
Samba 서버의 파일이 표시됩니다.
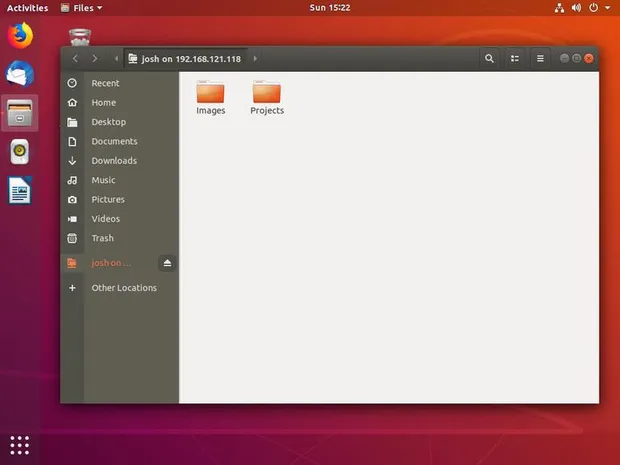
MacOS에서 Samba Share에 연결
macOS에서는 명령줄 또는 기본 macOS 파일 관리자 Finder를 사용하여 Samba 공유에 액세스할 수 있습니다. 다음 단계에서는 Finder를 사용하여 공유에 액세스하는 방법을 보여 줍니다.
"Finder"를 열고 "Go"를 선택한 후 "Connect To"를 클릭합니다.
"Connect To"에 smb://samba_hostname_or_server_ip/sharename 형식의 Samba 공유 주소를 입력합니다.
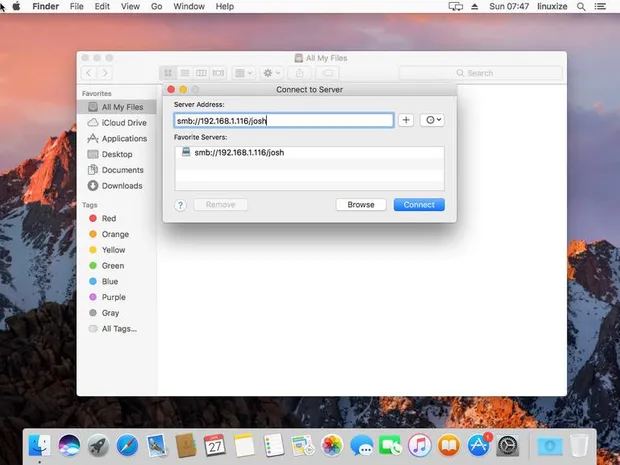
연결을 클릭하면 다음 화면이 나타납니다.
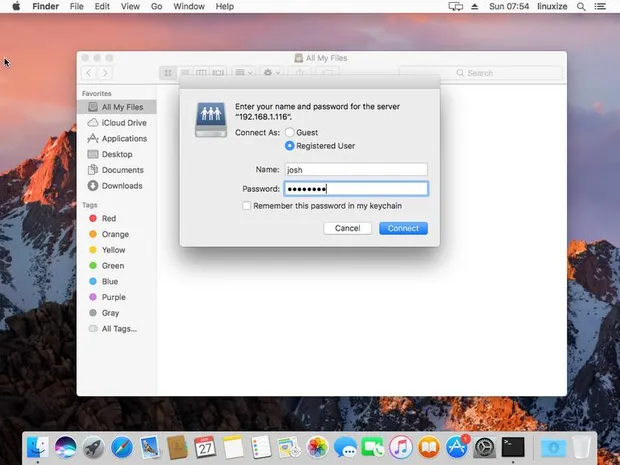
"등록된 사용자"를 선택하고 Samba 사용자 이름 및 암호를 입력한 후 "연결"을 클릭합니다.
Samba 서버의 파일이 표시됩니다.
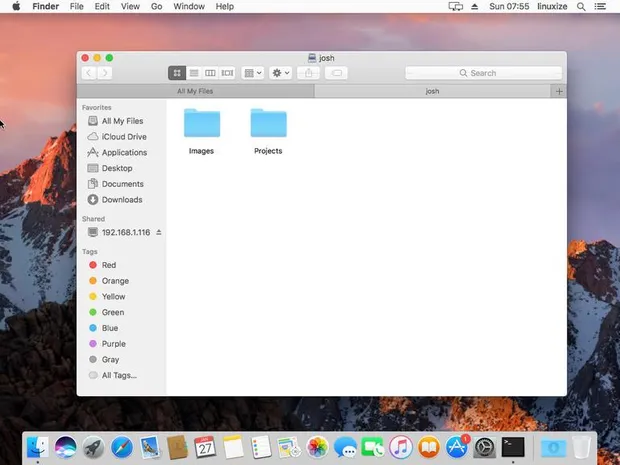
Windows에서 Samba Share에 연결
Windows 사용자에게는 명령줄과 GUI에서 Samba 공유에 연결하는 옵션도 있습니다. 아래 단계는 Windows 파일 탐색기를 사용하여 공유에 액세스하는 방법을 보여줍니다.
파일 탐색기를 열고 왼쪽 창에서 "이 PC"를 마우스 오른쪽 버튼으로 클릭합니다.
사용자 지정 네트워크 위치 선택을 선택한 후 "다음"을 누릅니다.
"인터넷 또는 네트워크 주소"에서 Samba 공유의 주소를 다음 형식 \\samba_hostname_or_server_ip\sharename으로 입력합니다.
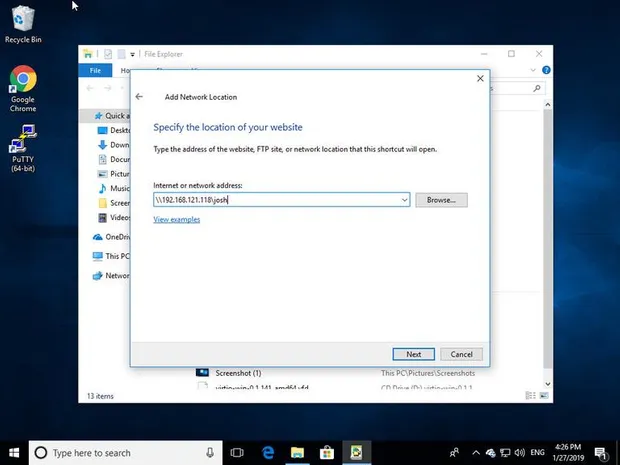
"다음"을 클릭하면 아래와 같이 로그인 자격 증명을 입력하라는 메시지가 표시됩니다.
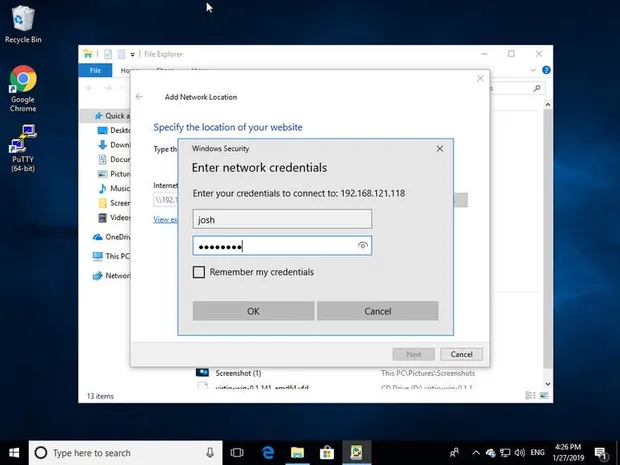
다음 창에서 네트워크 위치의 사용자 지정 이름을 입력할 수 있습니다. 기본 설정은 Samba 서버가 선택합니다.
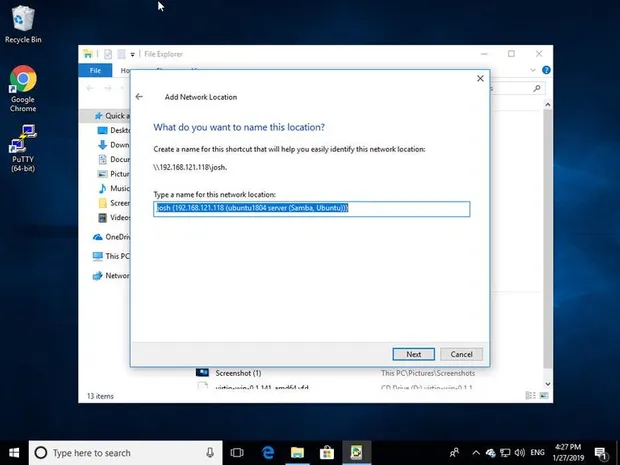
연결 설정 마법사의 마지막 화면으로 이동하려면 "다음"을 클릭하십시오.
마침을 클릭하면 Samba 서버의 파일이 표시됩니다.

'SW > 리눅스' 카테고리의 다른 글
| Linux : Tar Gz 파일을 압축 해제 방법, 예제, 명령어 (0) | 2021.06.08 |
|---|---|
| Debian 9 : Zabbix 설치, 구성 방법, 예제, 명령어 (0) | 2021.06.07 |
| Debian 9 : Nagios 설치, 구성 방법, 예제, 명령어 (0) | 2021.06.05 |
| Debian 9 : VMware Workstation Player 설치 방법, 예제, 명령어 (0) | 2021.06.04 |
| Linux : 부팅 가능한 Ubuntu USB 스틱 생성 방법, 예제, 명령어 (0) | 2021.06.03 |