OpenCart는 강력한 기능과 유연성 및 사용자 친화적인 인터페이스를 결합한 자유-오픈 소스 PHP 전자상거래 플랫폼입니다.
사용자 관리, 멀티 스토어, 제휴사, 할인, 제품 리뷰, 다국어 및 다중 결제 게이트웨이와 같은 기능을 갖춘 OpenCart는 많은 온라인 상인들이 선택할 수 있는 플랫폼입니다.
이 튜토리얼에서는 Ubuntu 18.04 서버에 OpenCart를 설치하는 방법을 보여드리겠습니다. Nginx를 웹 서버, 최신 PHP 7.2 및 MySQL/MariaDB를 데이터베이스 서버로 사용할 예정입니다.
전제조건
이 자습서를 계속하기 전에 다음 필수 구성 요소를 충족했는지 확인하십시오.
공용 서버 IP를 가리키는 도메인 이름이 있습니다. example.com을 사용할 것입니다.
Nginx는 다음 지침에 따라 Ubuntu 서버에 설치됩니다.
사용자 정보를 암호화하기 위해 도메인에 설치된 SSL 인증서입니다. 다음 지침에 따라 무료 SSL 암호화 인증서를 설치할 수 있습니다.
시스템 패키지를 최신 버전으로 업데이트하고 압축 풀기 유틸리티를 설치합니다.
sudo apt update && sudo apt upgrade
sudo apt install unzip
MySQL 데이터베이스 생성
서버에 MySQL 또는 MariaDB가 설치되어 있는 경우 이 단계를 건너뛸 수 있습니다. 그렇지 않은 경우 다음을 입력하여 Ubuntu의 기본 리포지토리에서 MySQL 5.7 서버 패키지를 설치할 수 있습니다.
sudo apt install mysql-server mysql-client
새로 설치하는 MySQL의 경우 mysql_secure_installation 명령을 실행하여 MySQL 서버의 보안을 향상시키는 것이 좋습니다.
다음 명령을 사용하여 MySQL 셸에 로그인합니다.
sudo mysql
MySQL 셸 내에서 다음 SQL 문을 실행하여 opencart라는 새 데이터베이스를 생성합니다.
CREATE DATABASE opencart;
그런 다음 다음 다음 명령을 실행하여 opencart라는 MySQL 사용자 계정을 생성하고 사용자에게 필요한 권한을 부여합니다.
GRANT ALL ON opencart.* TO 'opencart'@'localhost' IDENTIFIED BY 'change-with-strong-password';
강력한 암호로 변경 내용을 변경해야 합니다.
완료되면 다음을 입력하여 mysql 콘솔을 종료합니다.
EXIT;
PHP를 설치 및 구성
Ubuntu 18.04의 기본 PHP 버전인 PHP 7.2는 OpenCart에 완전히 지원되고 권장됩니다. Nginx를 웹 서버로 사용하기 때문에 PHP-FPM 패키지도 설치할 예정입니다.
다음 명령을 실행하여 PHP 및 필요한 모든 PHP 모듈을 설치합니다.
sudo apt install php7.2-common php7.2-cli php7.2-fpm php7.2-opcache php7.2-gd php7.2-mysql php7.2-curl php7.2-intl php7.2-xsl php7.2-mbstring php7.2-zip php7.2-bcmath php7.2-soap
PHP-FPM 서비스는 설치 프로세스가 완료된 후 자동으로 시작됩니다. 서비스 상태를 인쇄하여 확인할 수 있습니다.
출력은 fpm 서비스가 활성 상태이고 실행 중임을 나타내야 합니다.
sudo systemctl status php7.2-fpm
# ● php7.2-fpm.service - The PHP 7.2 FastCGI Process Manager
# Loaded: loaded (/lib/systemd/system/php7.2-fpm.service; enabled; vendor preset: enabled)
# Active: active (running) since Mon 2019-02-25 10:45:42 UTC; 53s ago
# Docs: man:php-fpm7.2(8)
# Main PID: 27446 (php-fpm7.2)
# Status: "Processes active: 0, idle: 2, Requests: 0, slow: 0, Traffic: 0req/sec"
# Tasks: 3 (limit: 505)
# CGroup: /system.slice/php7.2-fpm.service
# ├─27446 php-fpm: master process (/etc/php/7.2/fpm/php-fpm.conf)
sed::를 사용하여 php.ini 파일을 편집하여 필수 및 권장 PHP 옵션을 설정합니다.
sudo sed -i "s/memory_limit = .*/memory_limit = 1024M/" /etc/php/7.2/fpm/php.ini
sudo sed -i "s/upload_max_filesize = .*/upload_max_filesize = 256M/" /etc/php/7.2/fpm/php.ini
sudo sed -i "s/zlib.output_compression = .*/zlib.output_compression = on/" /etc/php/7.2/fpm/php.ini
sudo sed -i "s/max_execution_time = .*/max_execution_time = 18000/" /etc/php/7.2/fpm/php.ini
sudo sed -i "s/;date.timezone.*/date.timezone = UTC/" /etc/php/7.2/fpm/php.ini
sudo sed -i "s/;opcache.save_comments.*/opcache.save_comments = 1/" /etc/php/7.2/fpm/php.ini
OpenCart를 설치
당시 최신 버전의 OpenCart는 3.0.3.1 버전입니다.
OpenCart 아카이브를 다운로드하기 전에 먼저 OpenCart 파일을 저장할 디렉토리를 생성하십시오.
sudo mkdir -p /var/www/html/example.com
다음 wget 명령을 사용하여 OpenCart Github 저장소에서 최신 버전의 OpenCart를 다운로드하십시오.
cd /tmp
wget https://github.com/opencart/opencart/releases/download/3.0.3.1/opencart-3.0.3.1.zip
다운로드가 완료되면 OpenCart 아카이브의 압축을 풀고 추출된 파일을 도메인의 문서 루트 디렉토리로 이동합니다.
unzip opencart-*.zip
sudo mv /tmp/upload/* /var/www/html/example.com/
cp 명령을 사용하여 구성 파일을 복사합니다.
sudo cp /var/www/html/example.com/{config-dist.php,config.php}
sudo cp /var/www/html/example.com/admin/{config-dist.php,config.php}
다음 chown 명령을 사용하여 웹 서버가 사이트의 파일 및 디렉토리에 대한 전체 액세스 권한을 가질 수 있도록 올바른 사용 권한을 설정합니다.
sudo chown -R www-data: /var/www/html
Nginx를 구성
현재 Ubuntu 서버에 SSL 인증서를 설치한 Nginx가 설치되어 있습니다야 합니다. 이 튜토리얼에 대한 필수 구성 요소를 확인하지 않은 경우입니다.
텍스트 편집기를 열고 다음 파일을 만듭니다.
# /etc/nginx/sites-available/example.com
# Redirect HTTP -> HTTPS
server {
listen 80;
server_name www.example.com example.com;
include snippets/letsencrypt.conf;
return 301 https://example.com$request_uri;
}
# Redirect WWW -> NON WWW
server {
listen 443 ssl http2;
server_name www.example.com;
ssl_certificate /etc/letsencrypt/live/example.com/fullchain.pem;
ssl_certificate_key /etc/letsencrypt/live/example.com/privkey.pem;
ssl_trusted_certificate /etc/letsencrypt/live/example.com/chain.pem;
include snippets/ssl.conf;
return 301 https://example.com$request_uri;
}
server {
listen 443 ssl http2;
server_name example.com;
root /var/www/html/example.com;
index index.php;
# SSL parameters
ssl_certificate /etc/letsencrypt/live/example.com/fullchain.pem;
ssl_certificate_key /etc/letsencrypt/live/example.com/privkey.pem;
ssl_trusted_certificate /etc/letsencrypt/live/example.com/chain.pem;
include snippets/ssl.conf;
include snippets/letsencrypt.conf;
# log files
access_log /var/log/nginx/example.com.access.log;
error_log /var/log/nginx/example.com.error.log;
location = /favicon.ico {
log_not_found off;
access_log off;
}
location = /robots.txt {
allow all;
log_not_found off;
access_log off;
}
location / {
try_files $uri $uri/ /index.php?$args;
}
location ~ \.php$ {
include snippets/fastcgi-php.conf;
fastcgi_pass unix:/run/php/php7.2-fpm.sock;
}
location ~* \.(js|css|png|jpg|jpeg|gif|ico|svg)$ {
expires max;
log_not_found off;
}
}
example.com을 OpenCart 도메인으로 바꾸고 SSL 인증서 파일의 올바른 경로를 설정해야 합니다. 모든 HTTP 요청은 HTTPS로 리디렉션됩니다. 이 구성에 사용된 코드 조각은 이 안내서에 작성됩니다.
Nginx 서비스를 다시 시작하기 전에 구문 오류가 없는지 테스트합니다.
sudo nginx -t
# nginx: the configuration file /etc/nginx/nginx.conf syntax is ok
# nginx: configuration file /etc/nginx/nginx.conf test is successful
마지막으로 다음을 입력하여 Nginx 서비스를 다시 시작합니다.
sudo systemctl restart nginx
OpenCart 설치를 완료
이제 OpenCart가 다운로드되고 서버 구성이 완료되었으므로 웹 인터페이스를 통해 설치를 완료할 수 있습니다.
브라우저를 열고 도메인을 입력하면 다음과 유사한 화면이 나타납니다.
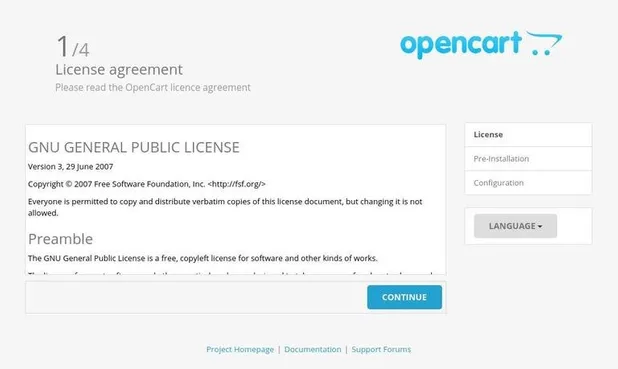
OpenCart 라이센스 계약을 읽고 사용할 언어를 선택한 후 계속 버튼을 클릭합니다.
다음 정보 페이지가 나타납니다.
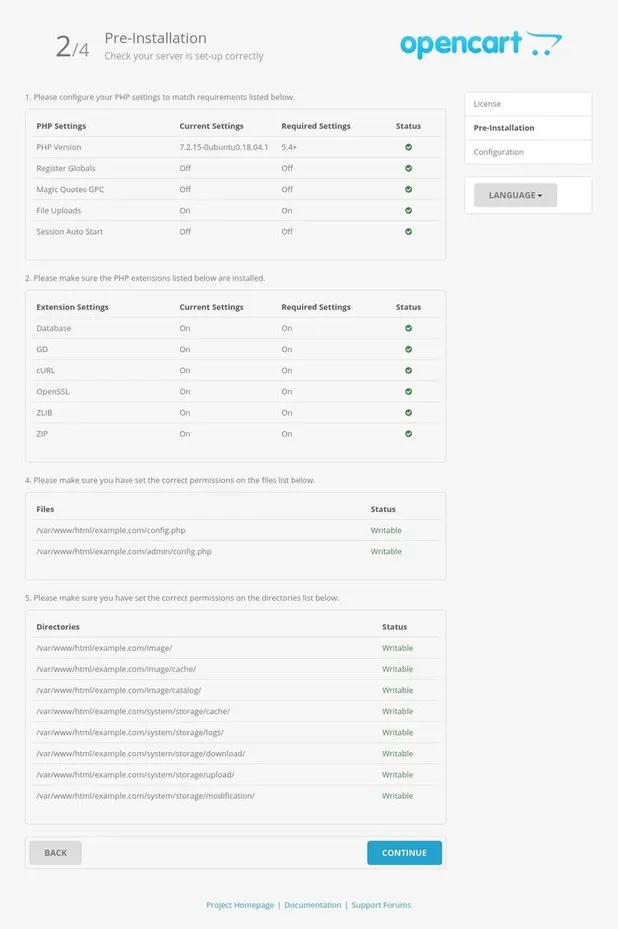
모든 사전 설치 요구 사항이 충족되었는지 확인하고 계속 버튼을 클릭합니다.
다음 화면에서 설치 마법사가 데이터베이스 연결 세부 정보를 입력하라는 메시지를 표시합니다. 이전에 생성한 MySQL 사용자 및 데이터베이스 세부 정보를 입력합니다.
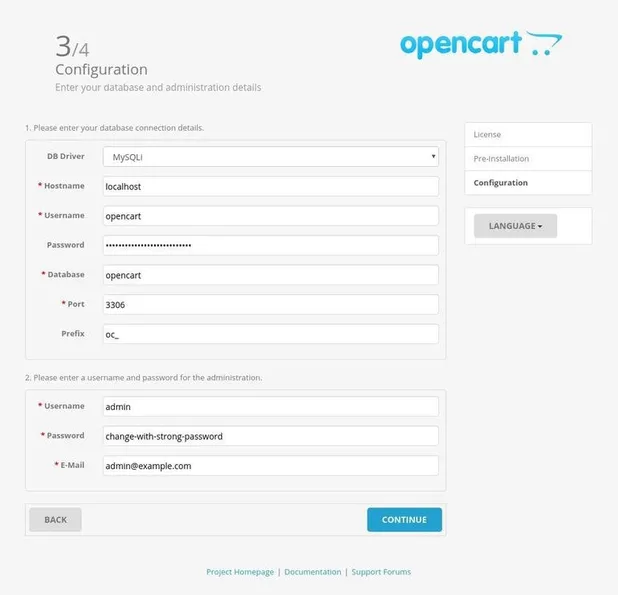
관리자의 사용자 이름, 암호 및 전자 메일 주소를 입력하고 계속 버튼을 클릭하여 설치를 시작합니다.
설치가 완료되면 OpenCart가 설치되었음을 알리는 페이지로 이동합니다.
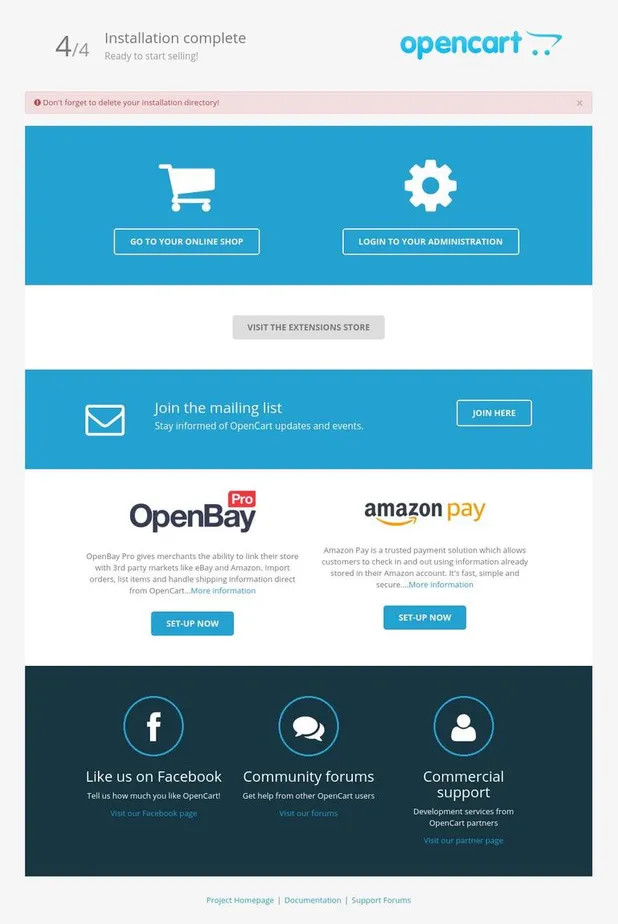
OpenCart 관리 대시보드에 액세스하려면 Administration(관리로 로그인) 버튼을 클릭합니다. 사용자 이름과 암호를 입력하면 관리 대시보드로 리디렉션됩니다.
처음 로그인할 때 웹 디렉토리 외부로 저장 디렉토리를 이동하라는 팝업이 나타납니다.
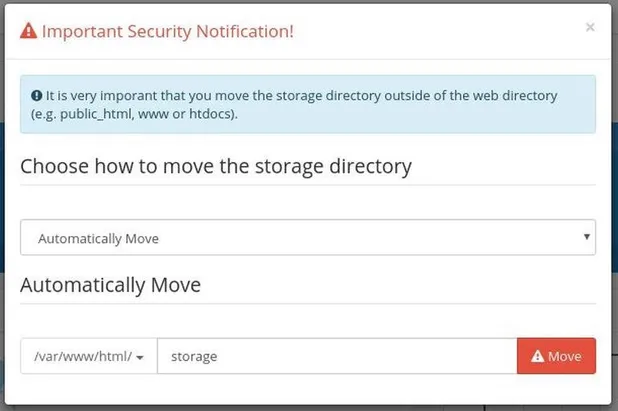
기본 자동 이동 옵션을 유지하고 빨간색 이동 버튼을 클릭합니다. 저장소 디렉터리를 이동할 디렉터리는 웹 서버에서 액세스할 수 있습니다야 합니다.
여기서 OpenCart 설치 사용자 정의를 시작하고 새 제품을 추가할 수 있습니다.
설치 디렉터리도 삭제해야 합니다. 이렇게 하려면 터미널로 돌아가서 다음 rm 명령을 입력합니다.
sudo rm -rf /var/www/html/example.com/install
'SW > 리눅스' 카테고리의 다른 글
| Linux : Bash Case 문 사용 방법, 예제, 명령어 (0) | 2021.06.19 |
|---|---|
| Linux : Ls 명령어 사용 방법, 예제, 명령어 (파일, 디렉토리 나열) (0) | 2021.06.18 |
| Cent OS 7 : 사용자를 추가 및 삭제하는 방법, 예제, 명령어 (0) | 2021.06.16 |
| CentOS : EPEL repository 사용 설정 방법, 예제, 명령어 (0) | 2021.06.15 |
| Ubuntu 18.04 : Android Studio 설치 방법, 예제, 명령어 (0) | 2021.06.14 |