Samba는 최종 사용자가 파일, 프린터 및 기타 공유 리소스에 액세스할 수 있도록 SMB/CIFS 네트워크 파일 공유 프로토콜의 무료 및 오픈 소스 재 구현입니다.
Samba를 Cent에 설치하는 방법을 보여드리겠습니다.OS 7을 독립 실행형 서버로 구성하여 네트워크를 통해 서로 다른 운영 체제에서 파일 공유를 제공합니다.
다음 Samba 공유 및 사용자를 생성하겠습니다.
User:
sadmin - 모든 공유에 대한 읽기 및 쓰기 액세스 권한을 가진 관리 사용자입니다.
Josh - 전용 파일 공유를 사용하는 일반 사용자입니다.
Shares:
users - 모든 사용자의 읽기/쓰기 권한으로 이 공유에 액세스할 수 있습니다.
josh- 이 공유는 조쉬 및 새드민 사용자만 읽기/쓰기 권한을 가지고 액세스할 수 있습니다.
네트워크의 모든 장치에서 파일 공유에 액세스할 수 있습니다. 자습서 뒷부분에는 Linux, Windows 및 MacOS 클라이언트에서 Samba 서버에 연결하는 방법에 대한 자세한 설명도 제공합니다.
전제조건
시작하기 전에 Cent OS에 로그인했는지 확인하십시오 .sudo 권한을 가진 사용자여야 합니다.
sudo yum install samba samba-client
Samba는 표준 CentOS 저장소에서 사용할 수 있습니다. CentOS 시스템은 다음 명령을 실행합니다.
sudo systemctl start smb.service
sudo systemctl start nmb.service
sudo systemctl enable smb.service
sudo systemctl enable nmb.service
smbd 서비스는 파일 공유 및 인쇄 서비스를 제공하고 TCP 포트 139 및 445에서 수신합니다. nmbd 서비스는 NetBIOS over IP 명명 서비스를 클라이언트에 제공하고 UDP 포트 137에서 수신합니다.
방화벽을 구성
이제 Samba가 CentOS 시스템에서 설치 및 실행되고 있으므로 방화벽을 구성하고 필요한 포트를 열어야 합니다. 이렇게 하려면 다음 명령을 실행합니다.
firewall-cmd --permanent --zone=public --add-service=samba
firewall-cmd --zone=public --add-service=samba
Samba 사용자 및 디렉토리 구조 생성
표준 홈 디렉토리(/home/user)를 사용하는 대신 보다 쉽게 유지관리할 수 있도록 모든 Samba 디렉토리와 데이터는 /samba 디렉토리에 위치합니다.
먼저 /samba 디렉토리를 생성합니다.
sudo mkdir /samba
Sambashare라는 새 그룹을 만듭니다. 나중에 모든 Samba 사용자를 이 그룹에 추가할 것입니다.
sudo groupadd sambashare
/samba 디렉토리 그룹 소유권을 sambashare로 설정합니다.
sudo chgrp sambashare /samba
Samba는 Linux 사용자 및 그룹 권한 시스템을 사용하지만 표준 Linux 인증과는 별개로 자체 인증 메커니즘이 있습니다. 표준 Linux 사용자 추가 도구를 사용하여 사용자를 생성한 다음 smbpasswd 유틸리티를 사용하여 사용자 암호를 설정합니다.
소개에서 언급했듯이, 우리는 삼바 서버의 모든 공유에 대한 읽기/쓰기 권한을 가진 하나의 관리 계정과 개인 파일 공유에 대한 액세스 권한을 가지는 일반 사용자를 만들 것입니다.
Samba 사용자 생성
josh라는 새 사용자를 생성하려면 다음 명령을 사용하십시오.
sudo useradd -M -d /samba/josh -s /usr/sbin/nologin -G sambashare josh
사용자 추가 옵션은 다음과 같은 의미를 갖습니다.
-M - 사용자의 홈 디렉토리를 작성하지 않습니다. 이 디렉터리를 수동으로 생성합니다.
-d /samba/jsoh - 사용자의 홈 디렉토리를 /samba/jsoh로 설정합니다.
-s /usr/sbin/nologin - 이 사용자에 대한 셸 액세스를 해제합니다.
-G sambashare - 사용자를 sambashare 그룹에 추가합니다.
사용자의 홈 디렉토리를 생성하고 디렉토리 소유권을 user josh 및 group sambashare로 설정합니다.
sudo mkdir /samba/josh
sudo chown josh:sambashare /samba/josh
다음 명령은 setgid 비트를 /samba/josh 디렉토리에 추가하여 이 디렉토리에서 새로 생성된 파일이 상위 디렉토리의 그룹을 상속합니다. 이렇게 하면 어떤 사용자가 새 파일을 만들든 파일에 Sambash 공유의 그룹 소유자가 있게 됩니다. 예를 들어 디렉토리의 권한을 2770으로 설정하지 않은 경우 sadmin 사용자가 새 파일을 생성하면 user josh가 이 파일에 대해 읽기/쓰기할 수 없습니다.
sudo chmod 2770 /samba/josh
사용자 암호를 설정하여 Josh 사용자 계정을 Samba 데이터베이스에 추가합니다.
sudo smbpasswd -a josh
# New SMB password:
# Retype new SMB password:
# Added user josh.
암호가 설정되면 다음을 입력하여 Samba 계정을 활성화합니다.
sudo smbpasswd -e josh
# Enabled user josh.
다른 사용자를 만들려면 사용자 조쉬를 만들 때와 동일한 프로세스를 반복합니다.
다음은 사용자 및 그룹 새드민을 만들어 보겠습니다. 이 그룹의 모든 구성원은 관리 권한을 가집니다. 나중에 다른 사용자에게 관리 권한을 부여하려면 해당 사용자를 새드마이너 그룹에 추가하기만 하면 됩니다.
다음을 입력하여 관리 사용자를 생성합니다.
sudo useradd -M -d /samba/users -s /usr/sbin/nologin -G sambashare sadmin
위의 명령은 그룹 sadmin을 생성하고 사용자를 sadmin 및 sambashare 그룹 모두에 추가합니다.
암호를 설정하고 사용자를 활성화합니다.
그런 다음 사용자 공유 디렉토리를 생성합니다.
sudo smbpasswd -a sadmin
sudo smbpasswd -e sadmin
sudo mkdir /samba/users
디렉토리 소유권을 사용자 sadmin 및 그룹 sambashare로 설정합니다.
sudo chown sadmin:sambashare /samba/users
인증된 모든 사용자가 이 디렉토리에 액세스할 수 있습니다. 다음 명령은 /samba/users 디렉토리에 있는 sambashare 그룹의 구성원에 대한 쓰기/읽기 액세스를 구성합니다.
sudo chmod 2770 /samba/users
Samba 공유를 구성
Samba 구성 파일을 열고 섹션을 추가합니다.
# /etc/samba/smb.conf
[users]
path = /samba/users
browseable = yes
read only = no
force create mode = 0660
force directory mode = 2770
valid users = @sambashare @sadmin
[josh]
path = /samba/josh
browseable = no
read only = no
force create mode = 0660
force directory mode = 2770
valid users = josh @sadmin
옵션은 다음과 같은 의미를 갖습니다.
- [users] 및 [josh] - 로그인할 때 사용할 공유의 이름입니다.
- path - 공유에 대한 경로입니다.
- browseable - 사용 가능한 공유 목록에 공유를 나열할지 여부를 지정합니다. 다른 사용자로 설정하지 않으면 공유를 볼 수 없습니다.
- rean only - 유효한 사용자 목록에 지정된 사용자가 이 공유에 쓸 수 있는지 여부를 나타냅니다.
- force create mode - 이 공유에서 새로 만든 파일에 대한 권한을 설정합니다.
- force directory mode - 이 공유에서 새로 만든 디렉토리에 대한 권한을 설정합니다.
- valid users - 공유에 액세스할 수 있는 사용자 및 그룹의 목록입니다. 그룹에는 @ 기호가 접두사로 붙어 있습니다.
사용 가능한 옵션에 대한 자세한 내용은 Samba 구성 파일 설명서 페이지를 참조하십시오.
작업이 완료되면 다음을 사용하여 Samba 서비스를 다시 시작합니다.
sudo systemctl restart smb.service
sudo systemctl restart nmb.service
다음 섹션에서는 Linux, macOS 및 Windows 클라이언트에서 Samba 공유에 연결하는 방법에 대해 설명합니다.
Linux에서 Samba Share에 연결
Linux 사용자는 파일 관리자를 사용하거나 Samba 공유를 마운트하여 명령줄에서 Samba 공유에 액세스할 수 있습니다.
smbcclient를 사용
smbcclient는 명령줄에서 Samba에 액세스할 수 있는 도구입니다. smbcclient 패키지는 대부분의 Linux 디스트로스에 미리 설치되어 있지 않으므로 배포 패키지 관리자와 함께 설치해야 합니다.
Ubuntu 및 Debian에 smbcclient를 설치하려면 다음을 수행합니다.
sudo apt install smbclient
CentOS 및 Fedora에 smbcclient를 설치하려면 다음을 실행합니다.
sudo yum install samba-client
Samba 공유에 액세스하는 구문은 다음과 같습니다.
mbclient //samba_hostname_or_server_ip/share_name -U username
예를 들어 IP 주소가 192.168.121.118인 Samba 서버의 josh라는 공유에 사용자 josh로 연결하려면 다음을 실행합니다.
사용자 암호를 입력하라는 메시지가 표시됩니다.
암호를 입력하면 Samba 명령줄 인터페이스에 기록됩니다.
smbclient //192.168.121.118/josh -U josh
# Enter WORKGROUP\josh's password:
# Try "help" to get a list of possible commands.
# smb: \>
Samba 공유를 마운트
먼저 Linux에 Samba 공유를 마운트하려면 cifs-utils 패키지를 설치해야 합니다.
Ubuntu 및 Debian 실행 시:
sudo apt install cifs-utils
CentOS 및 Fedora에서 다음을 실행합니다.
sudo yum install cifs-utils
그런 다음 마운트 지점을 생성합니다.
sudo mkdir /mnt/smbmount
다음 명령을 사용하여 공유를 마운트합니다.
sudo mount -t cifs -o username=username //samba_hostname_or_server_ip/sharename /mnt/smbmount
예를 들어 IP 주소가 192.168.121.118인 Samba 서버에 josh라는 공유를 /mnt/smb 마운트 지점에 마운트하려면 다음을 실행합니다.
사용자 암호를 입력하라는 메시지가 표시됩니다.
sudo mount -t cifs -o username=josh //192.168.121.118/josh /mnt/smbmount
# Password for josh@//192.168.121.118/josh: ********
GUI를 사용
파일: Gnome의 기본 파일 관리자에는 Samba 공유에 액세스할 수 있는 기본 옵션이 있습니다.
파일을 열고 사이드바에서 "기타 위치"를 클릭합니다.
"서버에 연결"에서 samba 공유의 주소를 smb://samba_hostname_or_server_ip/sharename 형식으로 입력합니다.
연결을 클릭하면 다음 화면이 나타납니다.
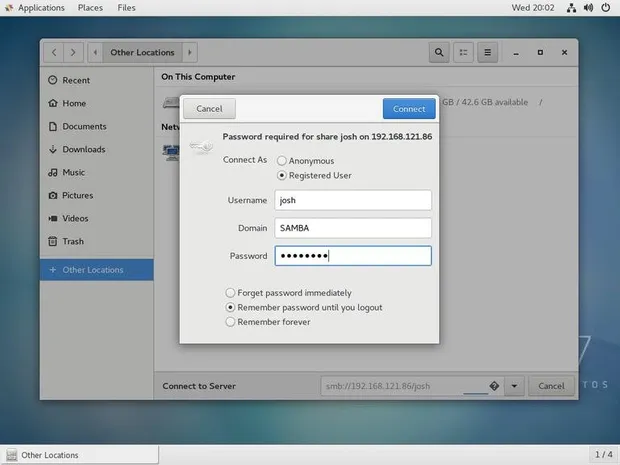
"등록된 사용자"를 선택하고 Samba 사용자 이름 및 암호를 입력한 후 "연결"을 클릭합니다.
Samba 서버의 파일이 표시됩니다.
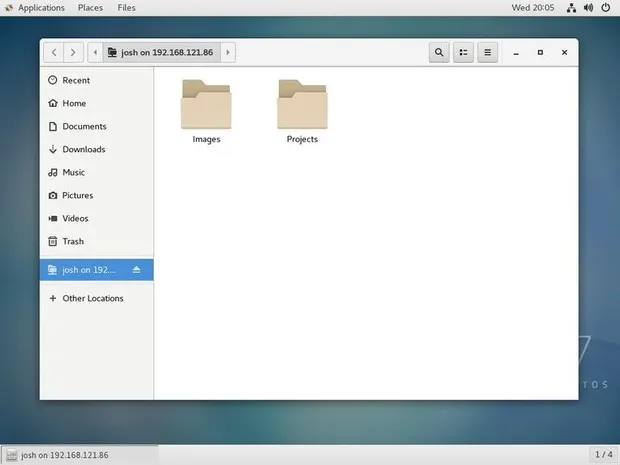
MacOS에서 Samba Share에 연결
macOS에서는 명령줄 또는 기본 macOS 파일 관리자 Finder를 사용하여 Samba 공유에 액세스할 수 있습니다. 다음 단계에서는 Finder를 사용하여 공유에 액세스하는 방법을 보여 줍니다.
"Finder"를 열고 "Go"를 선택한 후 "Connect To"를 클릭합니다.
"Connect To"에 smb://samba_hostname_or_server_ip/sharename 형식의 Samba 공유 주소를 입력합니다.
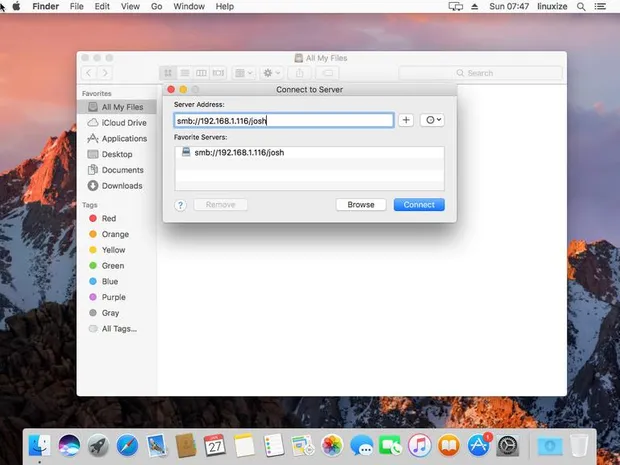
연결을 클릭하면 다음 화면이 나타납니다.
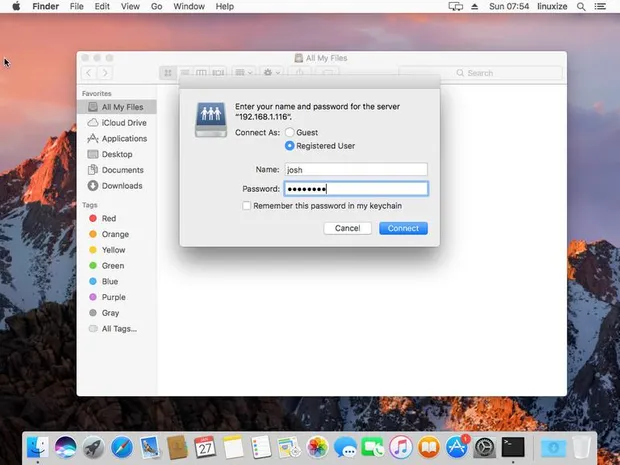
"등록된 사용자"를 선택하고 Samba 사용자 이름 및 암호를 입력한 후 "연결"을 클릭합니다.
Samba 서버의 파일이 표시됩니다.
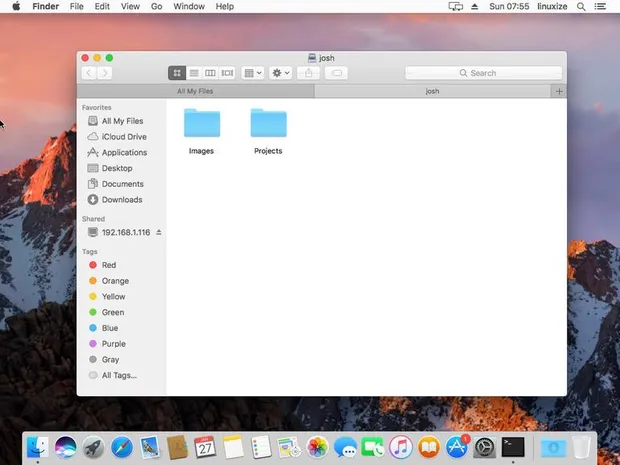
Windows에서 Samba Share에 연결
Windows 사용자에게는 명령줄과 GUI에서 Samba 공유에 연결하는 옵션도 있습니다. 아래 단계는 Windows 파일 탐색기를 사용하여 공유에 액세스하는 방법을 보여줍니다.
파일 탐색기를 열고 왼쪽 창에서 "이 PC"를 마우스 오른쪽 버튼으로 클릭합니다.
사용자 지정 네트워크 위치 선택을 선택한 후 "다음"을 누릅니다.
"인터넷 또는 네트워크 주소"에서 Samba 공유의 주소를 다음 형식 \\samba_hostname_or_server_ip\sharename으로 입력합니다.

"다음"을 클릭하면 아래와 같이 로그인 자격 증명을 입력하라는 메시지가 표시됩니다.
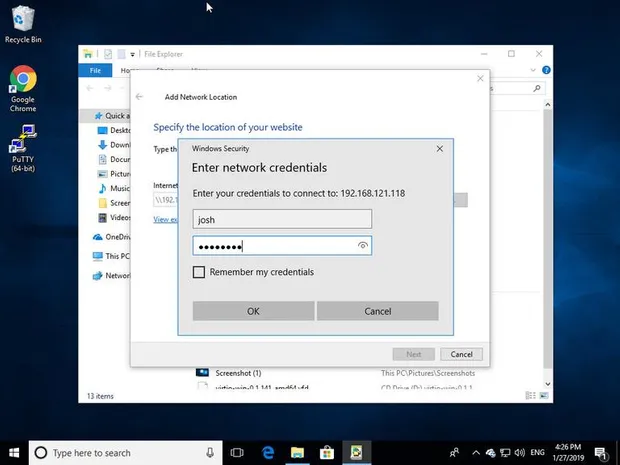
다음 창에서 네트워크 위치의 사용자 지정 이름을 입력할 수 있습니다. 기본 설정은 Samba 서버가 선택합니다.

연결 설정 마법사의 마지막 화면으로 이동하려면 "다음"을 클릭하십시오.
마침을 클릭하면 Samba 서버의 파일이 표시됩니다.
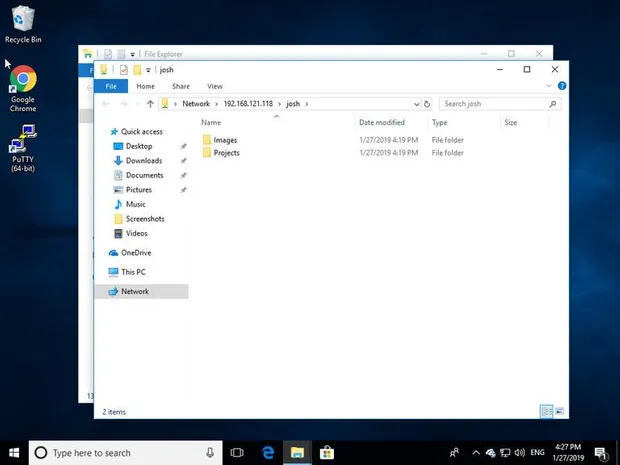
'SW > 리눅스' 카테고리의 다른 글
| Debian 9 : Gradle 설치 방법, 예제, 명령어 (0) | 2021.06.23 |
|---|---|
| CentOS 7 : WildFly (JBoss) 설치 방법, 예제, 명령어 (1) | 2021.06.22 |
| Linux : 루프문 Until로 Bash 사용 방법, 예제, 명령어 (0) | 2021.06.20 |
| Linux : Bash Case 문 사용 방법, 예제, 명령어 (0) | 2021.06.19 |
| Linux : Ls 명령어 사용 방법, 예제, 명령어 (파일, 디렉토리 나열) (0) | 2021.06.18 |