라즈베리 파이는 역사상 가장 인기 있는 싱글 보드 컴퓨터입니다. 데스크톱 PC, 홈 미디어 센터, 스마트 와이파이 라우터, 자동화 시스템, 게임 서버 등 다양한 용도로 사용할 수 있습니다. 사용 사례는 끝이 없습니다.
Lasberry Pi가 NOOBS가 사전 탑재된 SD 카드가 없는 경우 SD 카드에 운영 체제를 수동으로 설치해야 합니다. Windows 10 IoT, FreeBSD 및 Arch Linux 및 Raspbian과 같은 다양한 Linux 배포를 포함하여 다양한 운영 체제를 Rasberry Pi에서 실행할 수 있습니다.
이 튜토리얼에서는 Rasberry Pi에 Ubuntu를 설치하는 방법을 설명합니다. Ubuntu는 고급 컴퓨터에서 Rasberry Pi와 같은 소형 장치에 이르기까지 모든 종류의 하드웨어에서 실행할 수 있는 가장 널리 사용되는 Linux 배포판입니다.
Ubuntu 설치는 OS 이미지 파일을 SD 카드에 쓰는 것만큼 간단합니다. Ubuntu 이미지를 플래시하고, Rasberry Pi를 부팅하고, 인터넷에 연결하는 방법을 보여드리겠습니다.
SD 카드에 이미지를 쓰기
플래시 ISO 이미지를 SD 카드에 사용할 수 있는 여러 가지 응용 프로그램이 있습니다. 이 튜토리얼에서는 Rasberry Pi 이미저를 사용합니다.
Rasberry Pi 이미저는 Rasberry Pi에서 SD 카드로 실행되는 운영 체제를 플래시하기 위한 오픈 소스 유틸리티입니다. Windows, macOS 및 Ubuntu에서 사용할 수 있습니다.
Rasberry Pi 다운로드 페이지로 이동하여 운영 체제에 맞는 최신 버전의 이미저를 다운로드한 다음 응용 프로그램을 설치합니다.
SD 카드에 이미지를 플래시하는 것은 파괴적인 프로세스이며 기존의 모든 데이터를 지웁니다. SD 카드에 데이터가 있으면 먼저 백업하세요.
SD 카드 드라이브에 SD 카드를 넣고 Rasberry Pi 이미저 응용 프로그램을 시작합니다.

운영 체제 선택을 위한 메뉴를 열려면 "Choose OS" 버튼을 클릭하십시오. 아래로 스크롤하여 "Ubuntu"를 클릭합니다.
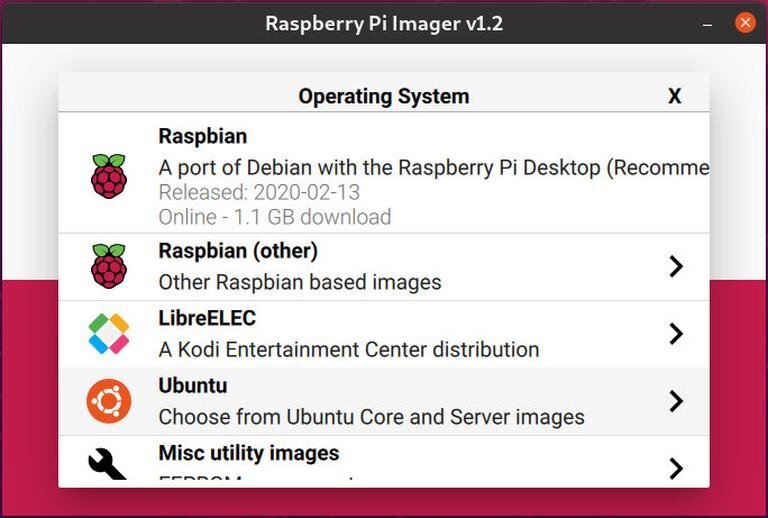
선택할 수 있는 우분투 이미지 목록이 표시됩니다. Pi 버전에 따라 이미지를 선택합니다. 이 가이드에서는 4GB 램과 함께 Rasberry Pi 4를 사용하고 있으며 Ubuntu 20.04 64비트를 선택합니다.
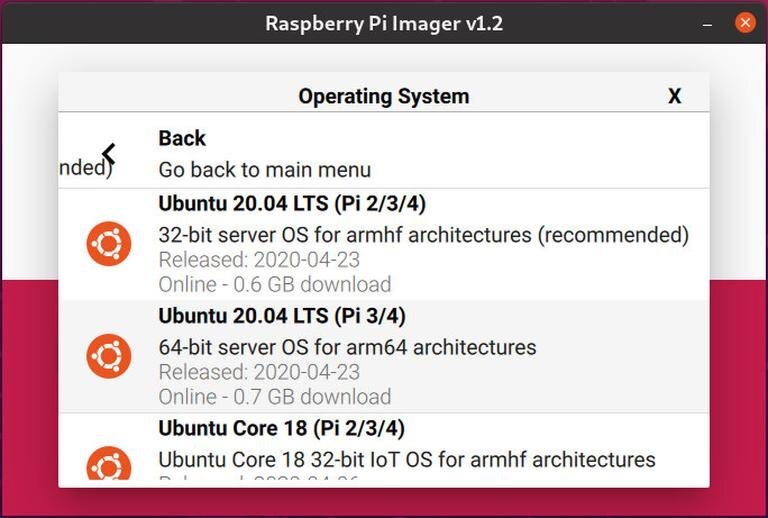
"Choose SD CARD" 버튼을 클릭하고 새 메뉴에서 삽입한 SD 카드를 선택합니다. 시스템에 두 개 이상의 SD 카드가 연결되어 있는 경우 이미지를 깜박이기 전에 올바른 드라이브를 선택했는지 확인하십시오.
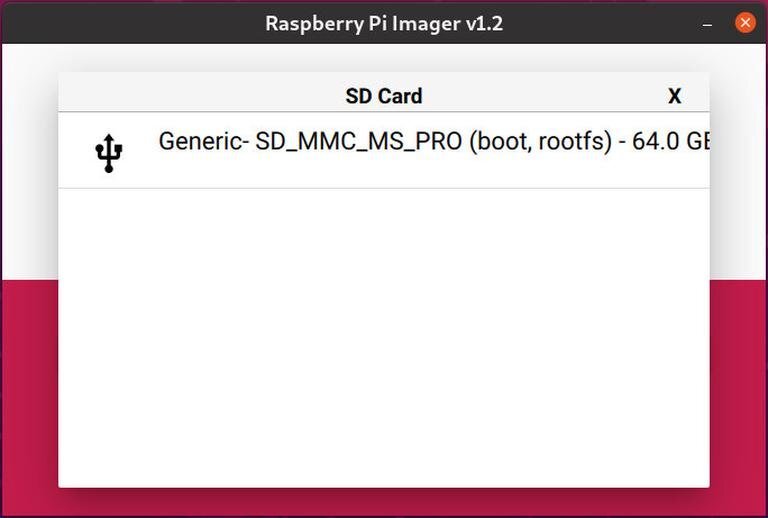
WRITE(쓰기) 버튼을 클릭하면 Rasberry Pi 이미저가 선택한 이미지를 다운로드하고 깜박이는 프로세스를 시작합니다.
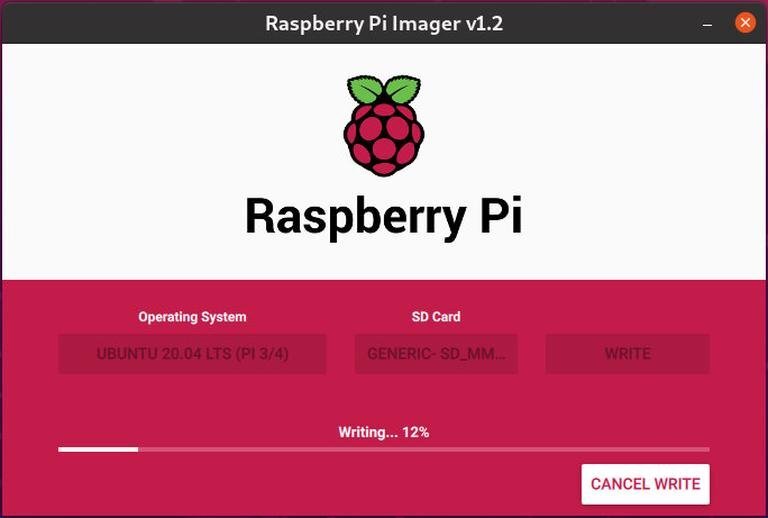
파일 크기와 카드 속도에 따라 이 프로세스는 몇 분 정도 걸릴 수 있습니다.
성공하면 응용 프로그램에 다음 메시지가 표시됩니다
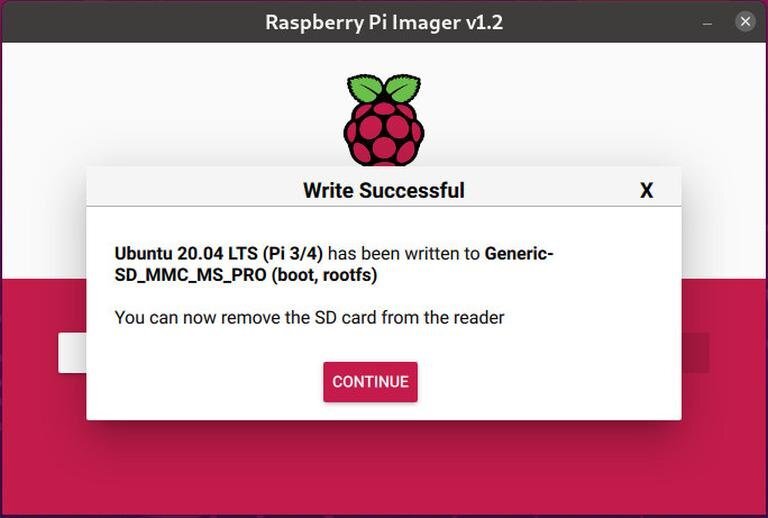
SD 카드에 부팅 가능한 Ubuntu가 있습니다.
네트워크 구성
이더넷 또는 Wi-Fi를 사용하여 PI를 인터넷에 연결할 수 있습니다. 유선 연결을 사용하려는 경우 케이블로 홈 라우터에 Pi를 연결하고 이 섹션의 다음 단계를 건너뜁니다.
부팅 시 Pi를 무선으로 네트워크에 연결하려면 네트워크 구성 파일을 편집하고 Wi-Fi 정보를 입력해야 합니다.
컴퓨터의 카드 판독기에서 SD 카드를 제거한 경우 다시 삽입합니다. SD 카드가 자동으로 마운트됩니다.
OS 파일 관리자를 사용하여 SD 카드의 시스템 부팅 파티션으로 이동합니다.
Network-config 파일을 열고 Wi-Fi 자격 증명으로 업데이트합니다. 예를 들어, wifi 네트워크 이름이 "my-router"이고 wifi 암호가 "S3kr1t"인 경우 다음과 같이 파일을 편집합니다.
# network-config
version: 2
ethernets:
eth0:
dhcp4: true
optional: true
wifis:
wlan0:
dhcp4: true
optional: true
access-points:
my-router:
password: "S3kr1t"
파일을 저장하고 컴퓨터에서 카드를 제거합니다. 부팅 시 Pi는 지정된 네트워크에 자동으로 연결됩니다.
라즈베리 파이 부트
Rasberry Pi를 헤드리스 기계로 사용하여 SSH 또는 HDMI 디스플레이에 연결할 수 있습니다.
SD 카드를 Pi에 넣고 전원을 켭니다. 모니터와 키보드를 사용하는 경우 라즈베리 파이 보드에 전원을 공급하기 전에 전원을 꽂습니다.
기본 사용자 이름은 우분투이고 암호는 우분투입니다.
Pi가 부팅되는 데 몇 분 정도 걸립니다. 온라인 상태가 되면 라우터의 DHCP 임대 테이블에서 Rasberry Pi IP 주소를 찾고 ssh를 통해 Ubuntu에 로그인할 수 있습니다.
ssh ubuntu@192.168.1.149
처음 로그인할 때 우분투 사용자 암호를 변경하라는 메시지가 나타납니다.
라즈베리 파이에 우분투를 설치하는 것은 매우 간단한 과정입니다. 당신이 해야 할 일은 SD 카드에 이미지를 쓰고 라즈베리 파이를 부팅하는 것입니다.
'SW > 리눅스' 카테고리의 다른 글
| Linux : Ubuntu 20.04 : MySQL 설치 방법, 예제, 명령어 (0) | 2022.09.02 |
|---|---|
| Linux : Ubuntu 20.04 : Python Pip 설치 방법, 예제, 명령어 (0) | 2022.09.01 |
| Linux : Ubuntu 20.04 : Java 설치 방법, 예제, 명령어 (0) | 2022.08.30 |
| Linux : Ubuntu 20.04 : Google Chrome Web Browser 설치 방법, 예제, 명령어 (0) | 2022.08.29 |
| Linux : Ubuntu 20.04 : 업그레이드 방법, 예제, 명령어 (0) | 2022.08.28 |