WireGuard는 최첨단 암호화를 활용하는 최신 VPN(Virtual Private Network) 기술입니다. IPsec 및 OpenVPN과 같은 다른 일반적인 VPN 솔루션에 비해 WireGuard는 더 빠르고 구성하기 쉬우며 설치 공간이 더 작습니다. 크로스 플랫폼이며 리눅스, 윈도우, 안드로이드, macOS를 포함하여 거의 모든 곳에서 실행할 수 있습니다.
와이어가드는 피어 투 피어 VPN이며 클라이언트-서버 모델을 사용하지 않습니다. 구성에 따라 피어는 기존 서버 또는 클라이언트 역할을 할 수 있습니다. 터널 역할을 하는 각 피어 장치에 네트워크 인터페이스를 만들어 작동합니다. 피어는 SSH 모델을 모방하여 공개 키를 교환하고 검증하여 서로를 인증합니다. 공용 키는 터널에서 허용되는 IP 주소 목록과 매핑됩니다. VPN 트래픽은 UDP로 캡슐화됩니다.
VPN 서버 역할을 하는 WireGuard VPN을 Ubuntu 20.04에 설정하는 방법에 대해 설명합니다. 또한 WireGuard를 클라이언트로 구성하는 방법에 대해서도 설명합니다. 클라이언트의 트래픽은 Ubuntu 20.04 서버를 통해 라우팅됩니다.
이 설정은 Man in the Middle 공격, 익명 웹 서핑, 지리적으로 제한된 콘텐츠 우회, 자택에서 일하는 동료가 회사 네트워크에 안전하게 연결할 수 있도록 하는 데 사용할 수 있습니다.
이 안내서를 따르려면 루트 또는 sudo 액세스 권한이 있는 Ubuntu 20.04 서버가 필요합니다.
WireGuard 서버를 설정
먼저 Ubuntu 머신에 WireGuard를 설치하고 서버 역할을 하도록 설정합니다. 또한 클라이언트의 트래픽을 라우팅하도록 시스템을 구성합니다.
Ubuntu 20.04에 WireGuard를 설치
WireGuard는 기본 Ubuntu 리포지토리에서 사용할 수 있습니다. 설치하려면 다음 명령을 실행합니다.
sudo apt update
sudo apt install wireguard
그러면 와이어가드 모듈과 도구가 설치됩니다.
와이어가드는 커널 모듈로 실행됩니다.
와이어가드를 구성
wg 및 wg-quick 명령줄 도구를 사용하여 WireGuard 인터페이스를 구성하고 관리할 수 있습니다.
WireGuard VPN 네트워크의 각 디바이스에는 개인 키와 공용 키가 있어야 합니다. 다음 명령을 실행하여 키 쌍을 생성합니다.
wg genkey | sudo tee /etc/wireguard/privatekey | wg pubkey | sudo tee /etc/wireguard/publickey
파일은 /etc/wireguard 디렉토리에 생성됩니다. cat 이하의 파일 내용을 볼 수 있습니다. 개인 키는 절대로 다른 사람과 공유해서는 안 되며 항상 안전하게 보관해야 합니다.
와이어가드는 또한 대칭 키 암호화의 추가 계층을 추가하는 사전 공유 키를 지원합니다. 이 키는 선택 사항이며 각 피어 쌍에 대해 고유해야 합니다.
다음 단계는 VPN 트래픽을 라우팅할 터널 디바이스를 구성하는 것입니다.
ip 및 wg 명령을 사용하여 명령줄을 사용하거나 텍스트 편집기를 사용하여 구성 파일을 만들어 장치를 설정할 수 있습니다.
wg0.conf라는 새 파일을 생성하고 다음 내용을 추가하십시오.
# /etc/wireguard/wg0.conf
[Interface]
Address = 10.0.0.1/24
SaveConfig = true
ListenPort = 51820
PrivateKey = SERVER_PRIVATE_KEY
PostUp = iptables -A FORWARD -i %i -j ACCEPT; iptables -t nat -A POSTROUTING -o ens3 -j MASQUERADE
PostDown = iptables -D FORWARD -i %i -j ACCEPT; iptables -t nat -D POSTROUTIN
인터페이스에는 아무 이름이나 지정할 수 있지만 wg0 또는 wgvpn0과 같은 이름을 사용하는 것이 좋습니다. 인터페이스 섹션의 설정은 다음과 같은 의미를 가집니다.
Address - wg0 인터페이스에 대한 v4 또는 v6 IP 주소의 쉼표로 구분된 목록입니다. 전용 네트워크(10.0.0.0/8, 172.16.0.0/12 또는 192.168.0.0/16)에 예약된 범위의 IP를 사용합니다.
ListenPort - 수신 포트입니다.
PrivateKey - wggenkey 명령에 의해 생성된 개인 키입니다. (파일 형식의 내용을 보려면 sudo cat /etc/wireguard/private key)
SaveConfig - true로 설정하면 종료 시 인터페이스의 현재 상태가 구성 파일에 저장됩니다.
PostUp - 인터페이스를 시작하기 전에 실행되는 명령 또는 스크립트입니다. 이 예에서는 iptables를 사용하여 위장을 활성화하고 있습니다. 이렇게 하면 트래픽이 서버에서 빠져나갈 수 있으므로 VPN 클라이언트는 인터넷에 액세스할 수 있습니다.
공용 네트워크 인터페이스의 이름과 일치하도록 -A POSTROUTING 후 ens3을 교체해야 합니다. 다음과 같은 인터페이스를 쉽게 찾을 수 있습니다.
ip -o -4 route show to default | awk '{print $5}'
PostDown - 인터페이스를 다운시키기 전에 실행되는 명령 또는 스크립트입니다. 인터페이스가 중단되면 iptables 규칙이 제거됩니다.
일반 사용자는 wg0.conf 및 개인 키 파일을 읽을 수 없습니다.
chmod를 사용하여 권한을 600으로 설정합니다.
sudo chmod 600 /etc/wireguard/{privatekey,wg0.conf}
완료되면 구성 파일에 지정된 속성을 사용하여 wg0 인터페이스를 활성화합니다.
sudo wg-quick up wg0
이 명령은 다음과 유사한 출력을 생성합니다.
[#] ip link add wg0 type wireguard
[#] wg setconf wg0 /dev/fd/63
[#] ip -4 address add 10.0.0.1/24 dev wg0
[#] ip link set mtu 1420 up dev wg0
[#] iptables -A FORWARD -i wg0 -j ACCEPT; iptables -t nat -A POSTROUTING -o ens3 -j MASQUERADE
인터페이스 상태 및 구성을 확인하려면 다음을 입력합니다.
sudo wg show wg0
# interface: wg0
# public key: r3imyh3MCYggaZACmkx+CxlD6uAmICI8pe/PGq8+qCg=
# private key: (hidden)
# listening port: 51820
ip a show wg0을 실행하여 인터페이스 상태를 확인할 수도 있습니다.
ip a show wg0
# 4: wg0: <POINTOPOINT,NOARP,UP,LOWER_UP> mtu 1420 qdisc noqueue state UNKNOWN group default qlen 1000
# link/none
# inet 10.0.0.1/24 scope global wg0
# valid_lft forever preferred_lft forever
WirelessGuard는 Systemd로도 관리할 수 있습니다.
부팅 시 WireGuard 인터페이스를 가져오려면 다음 명령을 실행합니다.
sudo systemctl enable wg-quick@wg0
서버 네트워킹 및 방화벽 구성
NAT이 작동하려면 IP 전달을 사용하도록 설정해야 합니다. /etc/sysctl.conf 파일을 열고 다음 행을 추가하거나 주석을 해제합니다.
# /etc/sysctl.conf
net.ipv4.ip_forward=1
파일을 저장하고 변경 내용을 적용합니다.
sudo sysctl -p
# net.ipv4.ip_forward = 1
UFW를 사용하여 방화벽을 관리하는 경우 포트 51820에서 UDP 트래픽을 열어야 합니다.
sudo ufw allow 51820/udp
서버 역할을 할 Ubuntu 피어가 설정되었습니다.
Linux 및 macOS 클라이언트 설정
지원되는 모든 플랫폼에 대한 설치 지침은 https://wireguard.com/install/에서 확인할 수 있습니다. Linux 시스템에서는 배포 패키지 관리자를 사용하여 패키지를 설치하고 brew를 사용하는 macOS에 패키지를 설치할 수 있습니다.
설치가 완료되면 다음 단계에 따라 클라이언트 장치를 구성합니다.
Linux 및 macOS 클라이언트를 설정하는 프로세스는 서버에 대해 수행하는 프로세스와 거의 동일합니다. 먼저 공개 및 개인 키를 생성합니다.
wg genkey | sudo tee /etc/wireguard/privatekey | wg pubkey | sudo tee /etc/wireguard/publickey
wg0.conf 파일을 생성하고 다음 내용을 추가하십시오.
# /etc/wireguard/wg0.conf
[Interface]
PrivateKey = CLIENT_PRIVATE_KEY
Address = 10.0.0.2/24
[Peer]
PublicKey = SERVER_PUBLIC_KEY
Endpoint = SERVER_IP_ADDRESS:51820
AllowedIPs = 0.0.0.0/0
인터페이스 섹션의 설정은 서버를 설정할 때와 같은 의미를 가집니다.
Address - wg0 인터페이스에 대한 v4 또는 v6 IP 주소의 쉼표로 구분된 목록입니다.
PrivateKey - 실행되는 클라이언트 시스템의 파일 내용을 보려면 sudo cat /etc/wireguard/private key를 사용합니다.
피어 섹션에는 다음 필드가 있습니다.
PublicKey - 연결할 피어의 공용 키입니다(서버의 /etc/wirelessguard/공개 키 파일 내용).
Endpoint - 연결할 피어의 IP 또는 호스트 이름, 콜론, 원격 피어가 수신 대기하는 포트 번호입니다.
AllowedIPs - 피어에 대한 수신 트래픽이 허용되고 이 피어에 대한 송신 트래픽의 대상이 되는 v4 또는 v6 IP 주소의 쉼표로 구분된 목록입니다. 트래픽을 라우팅하고 서버 피어가 소스 IP를 사용하여 패킷을 전송하기를 원하기 때문에 0.0.0/0을 사용합니다.
추가 클라이언트를 구성해야 하는 경우 다른 개인 IP 주소를 사용하여 동일한 단계를 반복하십시오.
Windows Clients 설정
WireGuard 웹 사이트에서 Windows msi 패키지를 다운로드하여 설치합니다.
설치 후, WireGuard 애플리케이션을 열고 아래 이미지와 같이 "터널 추가" -> "빈 터널 추가..."를 클릭합니다.
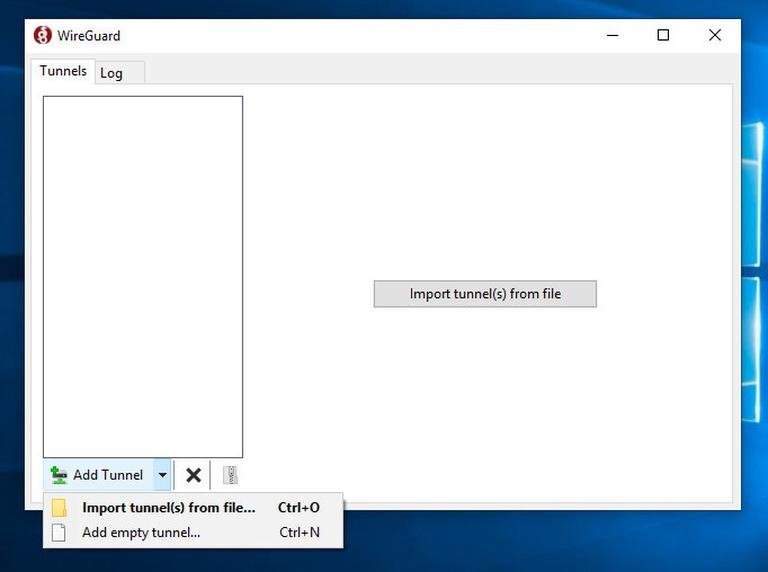
공개 키 쌍이 자동으로 생성되어 화면에 표시됩니다.
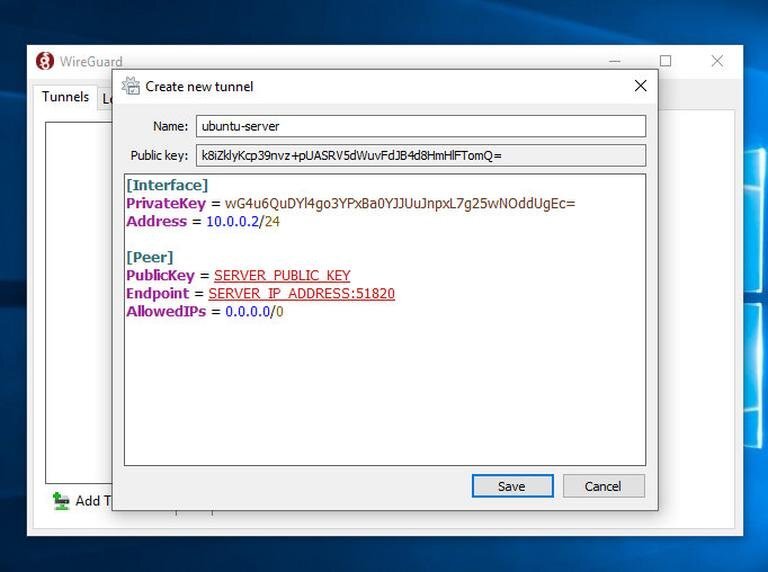
터널의 이름을 입력하고 다음과 같이 구성을 편집합니다.
[Interface]
PrivateKey = CLIENT_PRIVATE_KEY
Address = 10.0.0.2/24
[Peer]
PublicKey = SERVER_PUBLIC_KEY
Endpoint = SERVER_IP_ADDRESS:51820
AllowedIPs = 0.0.0.0/0
인터페이스 섹션에서 새 행을 추가하여 클라이언트 터널 주소를 정의합니다.
피어 섹션에서 다음 필드를 추가하십시오.
PublicKey - Ubuntu 서버의 공용 키(/etc/wireguard/공개 키 파일)입니다.
Endpoint - Ubuntu 서버의 IP 주소 뒤에 콜론 및 WireGuard 포트(51820)가 있습니다.
AllowedIPs - 0.0.0.0/0입니다.
완료되면 "저장" 버튼을 클릭합니다.
서버에 클라이언트 피어를 추가
마지막 단계는 클라이언트의 공용 키 및 IP 주소를 서버에 추가하는 것입니다. 이렇게 하려면 Ubuntu 서버에서 다음 명령을 실행하십시오.
sudo wg set wg0 peer CLIENT_PUBLIC_KEY allowed-ips 10.0.0.2
클라이언트 시스템에서 생성한 공용 키(sudo cat /etc/wireguard/publickey)로 CLIENT_PUBLIC_KEY를 변경하고 다른 경우 클라이언트 IP 주소를 조정하십시오.
Windows 사용자는 WireGuard 응용 프로그램에서 공용 키를 복사할 수 있습니다.
작업이 완료되면 클라이언트 시스템으로 돌아가서 터널링 인터페이스를 시작합니다.
Linux 및 macOS 클라이언트
다음 명령을 실행하여 인터페이스를 시작합니다.
sudo wg-quick up wg0
이제 Ubuntu 서버에 연결되고 클라이언트 시스템의 트래픽이 Ubuntu 서버를 통해 라우팅되어야 합니다. 다음과의 연결을 확인할 수 있습니다.
sudo wg
# interface: wg0
# public key: gFeK6A16ncnT1FG6fJhOCMPMeY4hZa97cZCNWis7cSo=
# private key: (hidden)
# listening port: 53527
# fwmark: 0xca6c
#
# peer: r3imyh3MCYggaZACmkx+CxlD6uAmICI8pe/PGq8+qCg=
# endpoint: XXX.XXX.XXX.XXX:51820
# allowed ips: 0.0.0.0/0
# latest handshake: 53 seconds ago
# transfer: 3.23 KiB received, 3.50 KiB sent
브라우저를 열고 "What is my ip"를 입력하면 Ubuntu 서버 IP 주소가 표시됩니다.
터널링을 중지하려면 wg0 인터페이스를 다운시킵니다.
sudo wg-quick down wg0
Windows Clients
Windows에 WireGuard를 설치한 경우 "활성화" 단추를 클릭합니다. 피어가 연결되면 터널 상태가 활성으로 변경됩니다.

지금까지 Ubuntu 20.04 시스템에 WireGuard를 설치하고 VPN 서버로 구성하는 방법을 보여드렸습니다. 이 설정을 사용하면 트래픽 데이터를 비공개로 유지하여 익명으로 웹 서핑을 할 수 있습니다.
'SW > 리눅스' 카테고리의 다른 글
| Linux : CentOS 8 : Odoo 14 설치 방법, 예제, 명령어 (1) | 2022.12.26 |
|---|---|
| Linux : Rmmod 명령어, 예제, 사용 방법 (0) | 2022.12.25 |
| Linux : Ubuntu 20.04 : Squid Proxy 설치, 구성 방법, 예제, 명령어 (0) | 2022.12.23 |
| Linux : Raspberry Pi : FTP Server를 Vsftpd로 설정 방법, 예제, 명령어 (0) | 2022.12.22 |
| Linux : Ubuntu 20.04 : Odoo 14 설치 방법, 예제, 명령어 (0) | 2022.12.21 |