VMware Workstation Player는 단일 시스템에서 여러 개의 분리된 운영 체제를 실행할 수 있도록 지원하는 데스크톱 가상화 소프트웨어입니다.
VMware Player를 사용하면 직접 가상 머신을 생성하고 실행할 수 있으며, VMware의 Solution Exchange에서 사용할 수 있는 많은 소프트웨어 벤더에서 가상 어플라이언스로 배포한 소프트웨어를 평가할 수 있습니다.
VMware Player는 오픈 소스가 아니며 개인 비상업적 용도로만 무료입니다. 오픈 소스 가상화 플랫폼을 찾으려면 Oracle의 VirtualBox를 사용해 보십시오.
이 자료에서는 Ubuntu 20.04에 VMware Workstation Player를 설치하는 방법을 설명합니다.
전제 조건
VMware Player를 올바르게 설치하고 작동하려면 시스템이 다음 요구 사항을 충족해야 합니다.
1.3GHz 이상의 64비트 CPU로, 2011년 이후에 출시되었습니다.
최소 2GB RAM 메모리/4GB 이상의 RAM을 권장합니다.
Ubuntu에 VMware Workstation Player를 설치
첫 번째 단계는 빌드 종속성을 설치하는 것입니다. 터미널을 열고 다음 명령을 실행합니다.
sudo apt update
sudo apt install build-essential linux-headers-generic
VMware Workstation Player의 최신 버전은 VMware 다운로드 페이지에서 다운로드할 수 있습니다. wget을 사용하여 설치 번들을 다운로드합니다.
wget --user-agent="Mozilla/5.0 (X11; Linux x86_64; rv:60.0) Gecko/20100101 Firefox/60.0" https://www.vmware.com/go/getplayer-linux
이 명령을 실행하면 VMware Player의 최신 버전이 다운로드됩니다. 이 버전은 이 문서를 작성할 당시 버전 16.1.0입니다.
다운로드가 완료되면 설치 파일을 실행할 수 있도록 합니다.
chmod +x getplayer-linux
설치는 매우 간단합니다. 설치 프로그램을 실행하고 화면에 나타나는 지침을 따르십시오.
--required 옵션을 사용하면 설치 프로그램이 필수 질문만 표시합니다.
sudo ./getplayer-linux --required --eulas-agreed
# Extracting VMware Installer...done.
# Installing VMware Player 16.1.0
# Configuring...
# [######################################################################] 100%
# Installation was successful.
설치하는 데 몇 분 정도 걸릴 수 있습니다. 설치하는 동안 진행 상황에 대한 정보가 표시됩니다.
이제 Ubuntu 시스템에 VMware Workstation Player가 설치됩니다.
플레이어를 시작하려면 Activities 검색 바를 열고 "VMware Workstation Player"를 입력한 후 아이콘을 클릭합니다.
애플리케이션을 처음 시작하면 개인 비상업적 용도로 VMware Workstation Player를 무료로 사용할지 여부를 묻는 다음과 같은 창이 나타납니다.
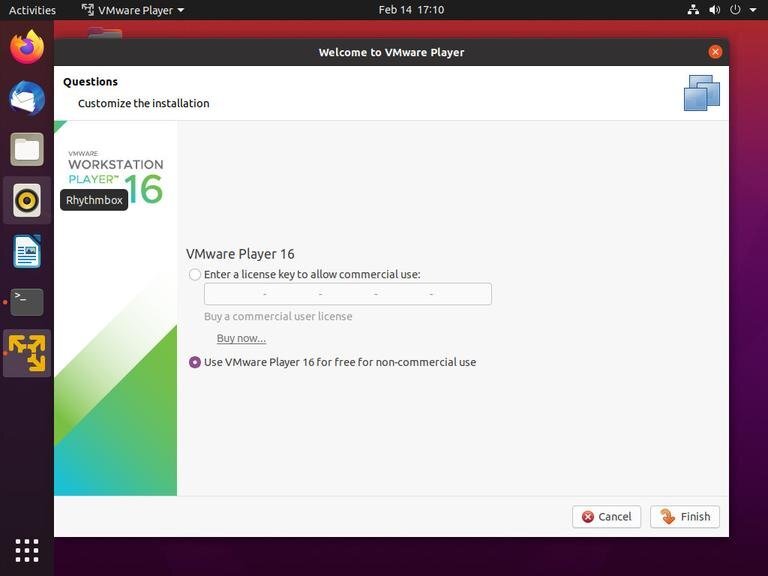
원하는 항목을 선택하고 OK(확인) 버튼을 클릭하면 플레이어가 시작됩니다.
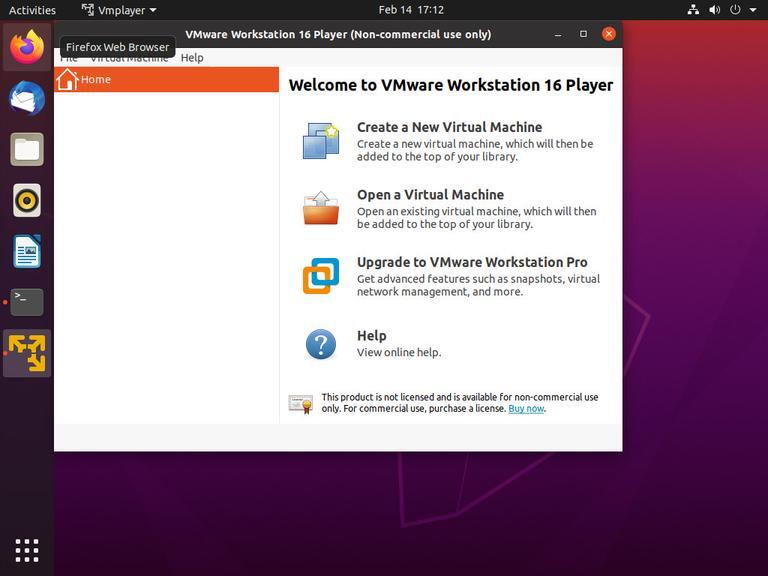
VMware Player를 제거
어떤 이유로 VMware Player를 제거하려면 다음 명령을 사용합니다.
구성 파일을 유지할지 묻는 메시지가 표시됩니다.
sudo /usr/bin/vmware-installer -u vmware-player
# All configuration information is about to be removed. Do you wish to
# keep your configuration files? You can also input 'quit' or 'q' to
# cancel uninstallation. [yes]:
Enter 키를 누르면 시스템에서 VMware Player가 제거됩니다.
# Uninstalling VMware Installer 3.0.0
# Deconfiguring...
# [######################################################################] 100%
# Uninstallation was successful.
지금까지 Ubuntu 시스템에 VMware Workstation Player를 설치하는 방법을 보여드렸습니다. 이제 애플리케이션 옵션을 탐색하고 첫 번째 가상 시스템을 생성할 수 있습니다.
VMware Workstation Player에 대해 자세히 알아보려면 공식 설명서 페이지를 방문하십시오.
'SW > 리눅스' 카테고리의 다른 글
| Linux : Debian 10 : Fail2ban 설치, 구성 방법, 예제, 명령어 (0) | 2023.01.18 |
|---|---|
| Linux : Ubuntu 20.04 : VSFTPD 로 FTP Server 설정 방법, 예제, 명령어 (0) | 2023.01.17 |
| Linux : Ubuntu 20.04 : Wine 설치, 사용 방법, 예제, 명령어 (0) | 2023.01.14 |
| Linux : Ubuntu 20.04 : Microsoft Edge Browser 설치 방법, 예제, 명령어 (0) | 2023.01.13 |
| Linux : Bash : wait 명령어, 예제, 사용 방법 (0) | 2023.01.11 |