이번 포스팅에서는 CentOS 7에 Tomcat 8.5를 설치하는 방법을 보여 줍니다. Tomcat은 Java Servlet, JavaServer Pages, Java Expression Language 및 Java WebSocket 기술의 오픈 소스 구현체입니다.
필수 구성 요소
이 튜토리얼로 시작하기 전에 sudo 권한을 가진 사용자 계정 또는 루트 사용자 계정으로 서버에 로그인했는지 확인합니다. 루트 대신 sudo 사용자로 관리 명령을 실행하는 것이 가장 좋습니다. 시스템에 sudo 사용자가 없는 경우 다음 지침에 따라 sudo 사용자를 만듭니다.
JDK 설치
Tomcat 8.5에는 Java SE 7 이상이 필요합니다. 이 튜토리얼에서는 CentOS 7의 기본 Java 개발 및 런타임인 Java 플랫폼의 오픈 소스 구현인 OpenJDK 8을 설치합니다.
설치가 간단합니다.
sudo yum install java-1.8.0-openjdk-devel
Tomcat 시스템 사용자를 생성
Tomcat을 루트 사용자로 실행하는 것은 보안 위험이 있으므로 권장하지 않습니다. 대신 Tomcat 서비스를 실행할 홈 디렉토리 /opt/tomcat을 사용하여 새 시스템 사용자 및 그룹을 만듭니다.
sudo useradd -m -U -d /opt/tomcat -s /bin/false tomcat
Tomcat을 다운로드
우리는 Tomcat 다운로드 페이지에서 최신 버전의 Tomcat 8.5.x를 다운로드 할 것입니다. 작성 당시 최신 버전은 8.5.37입니다. 다음 단계를 계속하기 전에 다운로드 페이지에 새 버전이 있는지 확인해야 합니다.
/tmp 디렉토리로 변경하고 wget을 사용하여 zip 파일을 다운로드합니다.
cd /tmp
wget http://www-us.apache.org/dist/tomcat/tomcat-8/v8.5.37/bin/apache-tomcat-8.5.37.zip
다운로드가 완료되면 zip 파일을 추출하여 /opt/tomcat 디렉토리로 이동합니다.
unzip apache-tomcat-*.zip
sudo mkdir -p /opt/tomcat
sudo mv apache-tomcat-8.5.37 /opt/tomcat/
Tomcat 8.5는 자주 업데이트됩니다. 버전 및 업데이트를 보다 효과적으로 제어하기 위해 Tomcat 설치 디렉토리를 가리키는 심볼 링크를 최신 버전으로 만듭니다.
sudo ln -s /opt/tomcat/apache-tomcat-8.5.37 /opt/tomcat/latest
이전에 설정한 Tomcat 사용자는 Tomcat 디렉토리에 액세스할 수 있어야 합니다. 디렉토리 소유권을 사용자 및 그룹 Tomcat으로 변경합니다.
sudo chown -R tomcat: /opt/tomcat
다음 chmod 명령을 실행하여 bin 디렉토리 내의 스크립트를 실행 가능하게 만듭니다.
sudo sh -c 'chmod +x /opt/tomcat/latest/bin/*.sh'
systemd 단위 파일을 생성
Tomcat을 서비스로 실행하려면 Tomcat을 생성합니다./etc/systemd/system/ 디렉토리의 서비스 단위 파일에 다음 내용이 포함됩니다.
# /etc/systemd/system/tomcat.service
[Unit]
Description=Tomcat 8.5 servlet container
After=network.target
[Service]
Type=forking
User=tomcat
Group=tomcat
Environment="JAVA_HOME=/usr/lib/jvm/jre"
Environment="JAVA_OPTS=-Djava.security.egd=file:///dev/urandom"
Environment="CATALINA_BASE=/opt/tomcat/latest"
Environment="CATALINA_HOME=/opt/tomcat/latest"
Environment="CATALINA_PID=/opt/tomcat/latest/temp/tomcat.pid"
Environment="CATALINA_OPTS=-Xms512M -Xmx1024M -server -XX:+UseParallelGC"
ExecStart=/opt/tomcat/latest/bin/startup.sh
ExecStop=/opt/tomcat/latest/bin/shutdown.sh
[Install]
WantedBy=multi-user.target
systemd에 새 장치 파일을 생성했음을 알리고 다음을 실행하여 Tomcat 서비스를 시작합니다.
sudo systemctl daemon-reload
sudo systemctl start tomcat
다음 명령을 사용하여 서비스 상태를 확인합니다.
sudo systemctl status tomcat
# tomcat.service - Tomcat 8.5 servlet container
# Loaded: loaded (/etc/systemd/system/tomcat.service; disabled; vendor preset: disabled)
# Active: active (running) since Sat 2018-03-31 16:30:48 UTC; 3s ago
# Process: 23826 ExecStart=/opt/tomcat/latest/bin/startup.sh (code=exited, status=0/SUCCESS)
# Main PID: 23833 (java)
# CGroup: /system.slice/tomcat.service
# └─23833 /usr/lib/jvm/jre/bin/java -Djava.util.logging.config.file=/opt/tomcat/latest/conf/logging.properties -Djava.util.logging.manager=org.apache.juli.ClassLoaderLogManager -Djava.security.egd=fi...
오류가 없는 경우 부팅 시 Tomcat 서비스를 자동으로 시작할 수 있습니다.
sudo systemctl enable tomcat
방화벽을 조정
서버가 방화벽에 의해 보호되고 로컬 네트워크 외부에서 Tomcat 인터페이스에 액세스하려면 포트 8080을 엽니다.
다음 명령을 사용하여 필요한 포트를 엽니다.
sudo firewall-cmd --zone=public --permanent --add-port=8080/tcp
sudo firewall-cmd --reload
대부분의 경우 운영 환경에서 Tomcat을 실행할 때 로드 밸런서 또는 역방향 프록시를 사용합니다. 포트 8080에 대한 액세스를 내부 네트워크에만 허용하는 것이 좋습니다.
Tomcat 웹 관리 인터페이스를 구성
현재 Tomcat이 설치되어 있으며 포트 8080에 웹 브라우저를 사용하여 액세스할 수 있지만, 아직 사용자를 생성하지 않았기 때문에 웹 관리 인터페이스에 액세스할 수 없습니다.
Tomcat 사용자 및 해당 역할은 Tomcat-users.xml 파일에 정의되어 있습니다.
파일을 열면 파일 구성 방법을 설명하는 설명과 예제로 채워집니다.
sudo nano /opt/tomcat/latest/conf/tomcat-users.xml
Tomcat 웹 인터페이스(manager-gui 및 admin-gui)에 액세스할 수 있는 새 사용자를 추가하려면 아래와 같이 Tomcat-users.xml 파일에 사용자를 정의해야 합니다. 사용자 이름과 암호를 보다 안전한 것으로 변경해야 합니다.
# /opt/tomcat/latest/conf/tomcat-users.xml
<tomcat-users>
<!--
Comments
-->
<role rolename="admin-gui"/>
<role rolename="manager-gui"/>
<user username="admin" password="admin_password" roles="admin-gui,manager-gui"/>
</tomcat-users>
기본적으로 Tomcat 웹 관리 인터페이스는 로컬 호스트에서만 액세스를 허용하도록 구성됩니다. 원격 IP 또는 보안 위험 때문에 권장되지 않는 곳에서 웹 인터페이스에 액세스할 수 있으려면 다음 파일을 열고 다음을 변경할 수 있습니다.
어디서든 웹 인터페이스에 액세스해야 하는 경우 다음 파일을 열고 노란색으로 강조 표시된 줄을 주석 또는 제거합니다.
# /opt/tomcat/latest/webapps/manager/META-INF/context.xml
<Context antiResourceLocking="false" privileged="true" >
<!--
<Valve className="org.apache.catalina.valves.RemoteAddrValve"
allow="127\.\d+\.\d+\.\d+|::1|0:0:0:0:0:0:0:1" />
-->
</Context>
# /opt/tomcat/latest/webapps/host-manager/META-INF/context.xml
<Context antiResourceLocking="false" privileged="true" >
<!--
<Valve className="org.apache.catalina.valves.RemoteAddrValve"
allow="127\.\d+\.\d+\.\d+|::1|0:0:0:0:0:0:0:1" />
-->
</Context>
특정 IP에서만 웹 인터페이스에 액세스해야 하는 경우 블록에 주석을 달지 않고 목록에 공용 IP를 추가합니다. 공용 IP가 41.41.41.41이고 해당 IP에서만 액세스를 허용하려고 합니다.
# /opt/tomcat/latest/webapps/manager/META-INF/context.xml
<Context antiResourceLocking="false" privileged="true" >
<Valve className="org.apache.catalina.valves.RemoteAddrValve"
allow="127\.\d+\.\d+\.\d+|::1|0:0:0:0:0:0:0:1|41.41.41.41" />
</Context>
# /opt/tomcat/latest/webapps/host-manager/META-INF/context.xml
<Context antiResourceLocking="false" privileged="true" >
<Valve className="org.apache.catalina.valves.RemoteAddrValve"
allow="127\.\d+\.\d+\.\d+|::1|0:0:0:0:0:0:0:1|41.41.41.41" />
</Context>
허용된 IP 주소 목록은 세로 막대로 구분된 목록입니다. 단일 IP 주소를 추가하거나 정규식을 사용할 수 있습니다.
변경 내용을 적용하려면 Tomcat 서비스를 다시 시작합니다.
sudo systemctl restart tomcat
설치 테스트
브라우저를 열고 http://<your_domain_or_를 입력합니다.IP_address>:8080입니다.
설치가 완료되면 다음과 유사한 화면이 나타납니다.

Tomcat 웹 응용 프로그램 관리자 대시보드는 http://<your_domain_or_에서 사용할 수 있습니다.IP_address>:8080/manager/html입니다. 여기서 애플리케이션을 배포, 배포 취소, 시작, 중지 및 다시 로드할 수 있습니다.
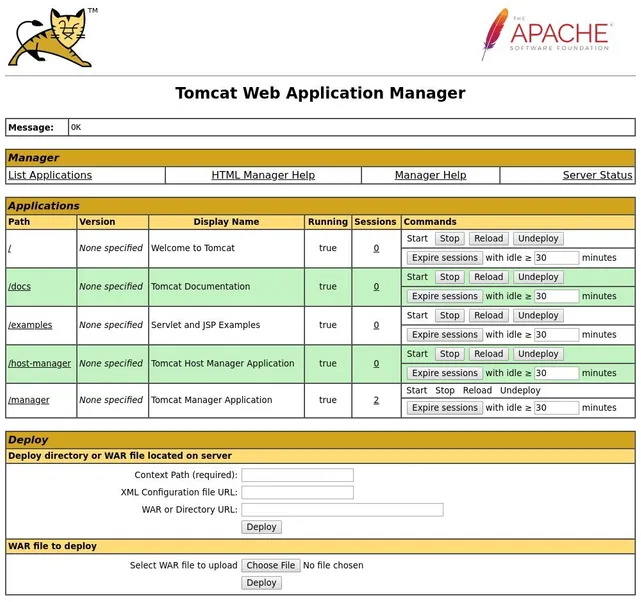
Tomcat 가상 호스트 관리자 대시보드는 http://<your_domain_or_에서 사용할 수 있습니다.IP_address>:8080/host-manager/html입니다. 여기서 Tomcat 가상 호스트를 생성, 삭제 및 관리할 수 있습니다.

결론
CentOS 7에 Tomcat 8.5를 설치했습니다. 시스템 및 Tomcat 관리 인터페이스에 액세스하는 방법을 배웠습니다. 이제 Apache Tomcat 8 공식 설명서를 방문하여 Apache Tomcat 기능에 대해 자세히 알아볼 수 있습니다.
'SW > 리눅스' 카테고리의 다른 글
| Cent OS : sudo 사용자를 생성하는 방법, 명령어 (1) | 2020.09.27 |
|---|---|
| Linux : 스왑 파일을 생성하는 방법 (0) | 2020.09.25 |
| Cent OS 7 : PHP 7.X 설치 방법, 구성 방법, 명령어 (2) | 2020.09.23 |
| CentOS 7 : Java 설치 방법, 버전 변경, 삭제 방법 (0) | 2020.09.21 |
| Ubuntu 16.04 : Nginx 설치하는 방법, 명령어, 예제 (0) | 2020.09.20 |