ISO 파일은 일반적으로 CD 또는 DVD의 전체 이미지를 포함하는 아카이브 파일입니다. 예를 들어 Windows, Linux 및 macOS와 같은 대부분의 운영 체제는 ISO 이미지로 배포됩니다.
ISO 파일은 널리 사용되는 아카이브 프로그램을 사용하여 압축을 풀고 루프 장치에 마운트한 다음 USB 플래시 드라이브나 빈 CD 디스크에 쓸 수 있습니다.
Linux에 ISO 파일을 마운트하는 방법에 대해 설명합니다.
명령줄을 사용하여 ISO 파일을 마운트하는 방법
mount 명령을 사용하면 디렉터리 트리의 특정 마운트 지점에 ISO 파일을 첨부(마운트)할 수 있습니다.
이 섹션의 지침은 Ubuntu, Debian 및 CentOS를 포함한 모든 Linux 배포판에서 작동해야 합니다.
마운트 지점을 만드는 것으로 시작합니다. 원하는 모든 위치가 될 수 있습니다.
sudo mkdir /media/iso
다음 마운트 명령을 입력하여 ISO 파일을 마운트 지점에 마운트합니다.
sudo mount /path/to/image.iso /media/iso -o loop
여기서 중요한 것은 -o 루프 옵션입니다. 루프 디바이스를 지정된 ISO 파일에 매핑하고 해당 디바이스를 지정된 마운트 지점에 마운트하는 명령을 제공합니다.
/path/to/image.iso를 ISO 파일의 경로로 바꾸는 것을 잊지 마십시오.
ISO 이미지 내용을 보려면 ls 명령을 사용합니다.
ls /media/iso
파일 관리자를 열어 ISO 내용을 볼 수도 있습니다.
이미지가 마운트된 디렉터리에 이어 umount 명령을 사용하여 ISO 파일을 마운트 해제합니다.
sudo umount /media/iso
파일 시스템이 사용 중인 경우 umount 명령은 파일 시스템을 분리하지 못합니다.
Gnome을 사용하여 ISO 파일을 마운트
Gnome을 데스크톱 환경으로 사용하는 Linux 배포를 실행 중인 경우 Gnome의 디스크 이미지 마운터 응용 프로그램을 사용하여 ISO 파일을 마운트할 수 있습니다.
탑재할 ISO 파일을 찾아 마우스 오른쪽 단추로 클릭합니다. 상황에 맞는 메뉴에서 "디스크 이미지 마우터로 열기" 옵션을 클릭합니다.
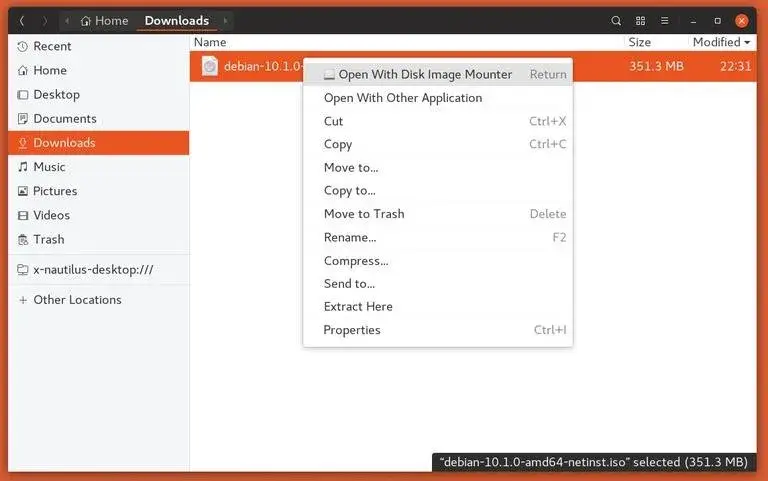
이미지가 마운트되면 장치 아이콘이 바탕 화면에 나타납니다. 해당 파일을 두 번 클릭하면 Gnome 파일 관리자가 열립니다.
ISO 파일을 마운트 해제하려면 디바이스 아이콘을 마우스 오른쪽 단추로 클릭하고 " 마운트 해제"를 선택합니다.
Linux에서는 mount 명령을 사용하여 ISO 파일을 마운트할 수 있습니다. 데스크톱 사용자는 Gnome 디스크 이미지 마운터와 같은 그래픽 도구를 사용할 수 있습니다.
'SW > 리눅스' 카테고리의 다른 글
| Debian 10 : Anaconda 설치 방법, 예제, 명령어 (0) | 2022.04.20 |
|---|---|
| Linux : Fsck 명령어, 예제, 사용 방법 (파일 시스테 복구) (0) | 2022.04.19 |
| Linux : CentOS 8 : 방화벽 구성, 관리 방법, 예제, 명령어 (0) | 2022.04.17 |
| Linux : Debian 10 : Tomcat 9 설치 방법, 예제, 명령어 (0) | 2022.04.16 |
| Linux : CentOS 8 : Hostname 변경 방법, 예제, 명령어 (0) | 2022.04.15 |